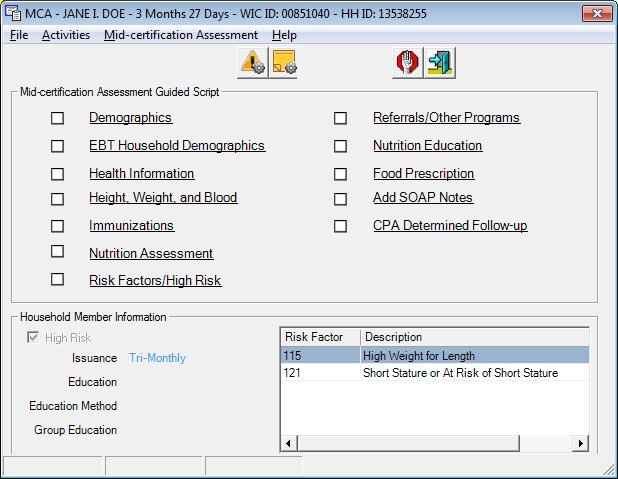
Contents Show
The Mid-certification Assessment screen is used to gather information about the certified participant for a mid-certification assessment. It functions as a checklist and displays links to client information labeled according to the content. The guided script allows for visual verification that all required steps are taken and that the necessary information is collected prior to the end of the certification attempt process and before the issuance of benefits. It also allows you to view current information and assigned risk factors for the participant. To navigate to available client information, click the link for that information. The screens displayed as part of the guided script are, in most cases, identical to the screens that can be accessed in the Participant Folder.
If an infant, child, or breastfeeding participant is certified for more than six (6) months, a mid-certification assessment is required. A mid-certification assessment for pregnant and non-breastfeeding participants is not required.
A menu bar and a toolbar are displayed at the top of the screen. The menu bar provides access to functions that are available. Select a menu to display the available menu options, and then select a menu option to activate its functionality. The toolbar provides access to frequently used functions, usually with a single-click. Click a toolbar button to activate its functionality.
For more information about the menu bar and the toolbar, see the following topics:
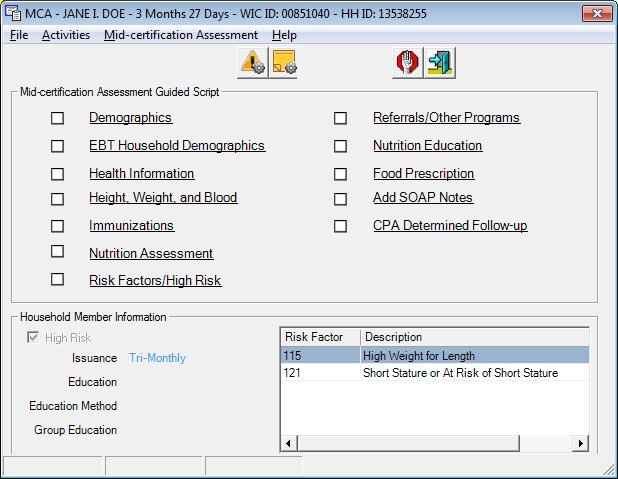
Mid-certification Assessment screen
|
|
|
Unless otherwise stated below, all controls on the Mid-certification Assessment screen are visible and enabled when:
The screen is active.
If one or more special conditions exist that affect a control on the Mid-certification Assessment screen, the condition(s) are documented for that specific control below.
Complete the information in the Mid-certification Assessment Guided Script group box.
This group box includes links for the various sections of the Mid-certification Assessment that are required to certify an applicant. The title text of the group box is set to "Mid-certification Assessment Guided Script". A system-controlled check box (pictured below) displays next to each indicating when the link is accessed.
![]()
The check box displayed with the link is determined by the value displayed for that item in the GSCONTROL table. If the value = "Y", an icon of a check box with a check displays. If the value = "N", an icon of an empty check box displays. If blood work is required, a check does not display in the check box beside Height, Weight and Blood until the link is accessed and the required data is entered. Blood work is not required on an infant less than 9 months old.
The check box icon is not an updatable control. The control can only be modified by the system.
The Mid-certification Assessment screen refreshes the icons each time it gets focus.
Upon selection of a link, if the user does not have the appropriate permissions to any of the Mid-certification Assessment links, the system displays the E0006 standard error message. Appropriate permissions include the following:
(Demographics.Add or FullControl)
(HealthInformation.Add or FullControl)
(Height/WeightandBlood.Add or FullControl)
(Immunizations.Add or FullControl)
(VENAHistory.Add or FullControl)
(RiskFactors.Add or FullControl)
(Referrals.Add or FullControl)
(NutritionEducation.Add or FullControl)
(FoodPrescriptions.Add or FullControl)
(SOAPNotes.Add or FullControl)
(EBTAccount Setup.Add or FullControl)
(CPAFollow-Up.Add or FullControl)
(CheckIssuance.Add or FullControl)
(IncomeHistory.Add or FullControl)
The following controls are included in the group box:
Demographics link
Click this link to access demographic information for the client.
The Demographic Information screen displays when the link is clicked.
EBT Household Demographics link
Click this link to view and maintain Electronic Benefit Transfer (EBT) demographic information for the household.
The control is enabled when:
The Electronic Benefit Transfer (EBT) food delivery system is enabled for the current clinic.
An attempt to establish a connection to the EBT Processor system occurs when the link is selected. If the attempt is unsuccessful, a standard error message (E0393) displays.
Otherwise, the EBT Household Demographics screen displays when the link is clicked.
|
|
NOTE: For more information about enabling the Electronic Benefit Transfer (EBT) food delivery system (or any other food delivery system, such as check, voucher, or direct distribution), see the Clinic screen in the Reference Utility application module. |
Health Information link
Click this link to access health information for the client.
If the client's WIC category is Infant or Child, the Child Health Information screen displays when the link is clicked.
If the client's WIC category is Pregnant, the Pregnancy Information screen displays when the link is clicked.
If the client's WIC category is Breastfeeding or Non-breastfeeding, the Postpartum Information screen displays when the link is clicked.
Height, Weight and Blood link
Click this link to access height, weight, and blood work information for the client.
The Height/Weight and Blood Work Information screen displays when the link is clicked.
Immunizations link
Click this link to access immunization information for the client.
The control is enabled when:
The WIC Category of the current client is either Infant or Child.
The Immunizations screen displays when the link is clicked.
Nutrition Assessment link
Click this link to access nutrition assessment information for the client.
The control is enabled when:
One day after the nutrition assessment contact was entered and Certification Guided Script was initiated.
The control is disabled when:
A nutrition assessment contact is created outside the certification on the same day Certification Guided Script is initiated.
The Nutrition Assessment screen displays when the link is clicked.
Risk Factors/High Risk link
Click this link to access risk factor information for the client.
The Assign Certification Risk Factors screen displays when the link is clicked.
Referrals/Other Programs link
Click this link to access referrals contact and other program information for the client.
The Referrals and Other Programs screen displays when the link is clicked.
Nutrition Education link
Click this link to access nutrition education contact information for the client.
The Nutrition Education Contact screen displays when the link is clicked.
Food Prescription link
Click this link to access food prescription information for the client.
If the client's WIC category is Infant and a food prescription doesn't already exist for the client, the Select Formula screen displays when the button is clicked. Otherwise, the Food Prescriptions screen displays when the link is clicked.
Add SOAP Notes link
Click this link to create a SOAP note for the client.
The Add SOAP Note screen displays when the link is clicked.
CPA Determined Follow-up link
Click this link to access CPA-determined follow-up information for the client.
The CPA-determined Follow-up screen displays when the link is clicked.
Complete the information in the Household Member Information group box.
This group box includes controls that allow you to view information about the current certification attempt. The title text of the group box is set to "Household Member Information". The following controls are included in the group box:
High Risk check box
This check box indicates that the participant has a risk factor that was assigned to them and that the participant is high risk.
The control is enabled when:
The control is always disabled.
If any risk factors meet the high risk criteria during the certification attempt, or if the High Risk check box is selected on the Assign Certification Risk Factors screen, this check box becomes checked.
Issuance text and value label
This text and value label displays the issuance frequency of the client. The Description is from the REFERENCEDICTIONARY table where the REFERENCEDICTIONARY category = 'ISSUEFREQ' and the REFERENCEDICTIONARY.EXTERNALID equal to the MEMBER.ISSUANCEFREQUENCY for the currently selected MEMBER.STATEWICID.
Education text and value label
This text and value label displays the education follow-up frequency of the client. The Description is from the REFERENCEDICTIONARY table where the REFERENCEDICTIONARY category = 'FLLWUPFREQ and the REFERENCEDICTIONARY.EXTERNALID equal to the MEMBER.FOLLOWUPFREQUENCY for the currently selected MEMBER.STATEWICID.
Education Method text and value label
This text and value label displays the education method of the client. The Description is from the REFERENCEDICTIONARY table where the REFERENCEDICTIONARY category = 'NEMETHOD' and the REFERENCEDICTIONARY.EXTERNALID equal to the MEMBER.FOLLOWUPMETHOD for the currently selected MEMBER.STATEWICID.
Group Education text and value label
This text and value label displays the group education topic of the client. The Description is from the REFERENCEDICTIONARY table where the REFERENCEDICTIONARY category = 'GRPEDTOPIC' and the REFERENCEDICTIONARY.EXTERNALID equal to the MEMBER.FOLLOWUPTOPIC for the currently selected MEMBER.STATEWICID.
Risk Factors data grid
This data grid displays each risk factor assigned to the current certification attempt for the client. The data grid is visible when the screen is active.
The entries will be sorted in ascending order according to the value of the Risk Factor column.There is no visible title text for the data grid. The data in the data grid is read-only.
The data grid consists of the following control(s):
Risk Factor column
This column displays the risk factor number for each record displayed within the data grid.
The title of the column is set to "Risk Factor". The information displayed within the column is read-only.
Description column
This column displays the description for each record displayed within the data grid.
The title of the column is set to "Description". The information displayed within the column is read-only. The column header and the data within the column are left aligned.
If data can be validated and saved on the screen, the following processes occur when the screen is processed:
A process to check for required controls as identified in the Data Map below is performed.
A process to check for valid entries as identified individually for each applicable control in Screen Elements above is performed.
A process to check for edits and cross edits as identified for each applicable control in Screen Elements above is performed.
If any checks or processes fail, a standard error message displays.
If no data can be validated and saved on the screen:
No cross edits are performed.
All values are considered legitimate.
No data is written to the database.
The Data Map defines the values saved for all controls on the screen. If available, any additional notes or comments are displayed in the Notes column.
|
Control Label |
Control Type |
Table. Column |
Notes |
|
Mid-certification Assessment Guided Script |
group box |
· |
· |
|
Household Member Information |
group box |
· |
· |
|
High Risk |
check box |
MEMBER. HIGHRISK |
· |
|
Issuance |
text and value label |
MEMBER. ISSUANCEFREQENCY |
· |
|
Risk Factors |
data grid |
· |
· |
|
Risk Factor |
data grid column |
RISKFACTORREFERENCE. RISKFACTORID |
· |
|
High Risk |
data grid column |
MEMBER. HIGHRISK |
· |
|
Description |
data grid column |
RISKFACTORREFERENCE. DESCRIPTION |
· |
~ Denotes a required control (if applicable). The process that checks for required controls does not occur on screens displayed in read-only or Details mode.
+ Denotes data written to the database when screen processing occurs (if applicable). The process that writes data to the database does not occur on screens displayed in read-only or Details mode.
|
Software Version: 2.40.00