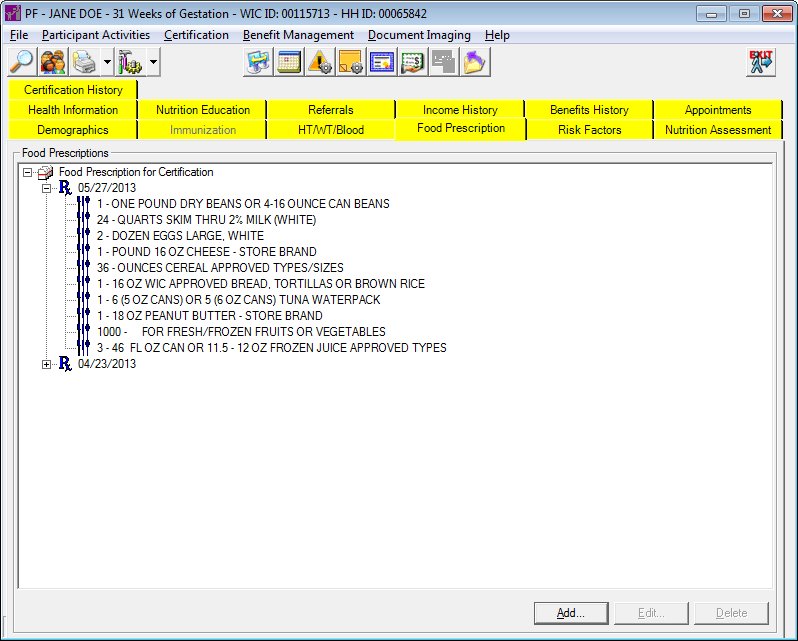
Contents Show
The Food Prescriptions screen is used to access a client's food prescription information.
When this screen initially displays in the Participant Folder, the system verifies if a certification attempt is currently in progress. If at least one certification is started and not completed, all controls on the tab are locked with the exception of data grids, tree lists, and list boxes (for viewing records), and any other controls that may have special conditions documented below under Screen Elements. Modifying information on or from the tab is not allowed until the certification attempt is complete.
This applies if a record exists for the selected STATEWICID in the CERTCONTACT table and the CERTCONTACT.CERTENDDATE and CERTCONTACT.CERTINELIGIBLEDATE are not valued.
When this screen initially displays, if the participant's WIC category was changed from breastfeeding to non-breastfeeding or non-breastfeeding to breastfeeding or an infant's breastfeeding amount or status is changed and no risk factors remain, a standard error message (E0384) displays.
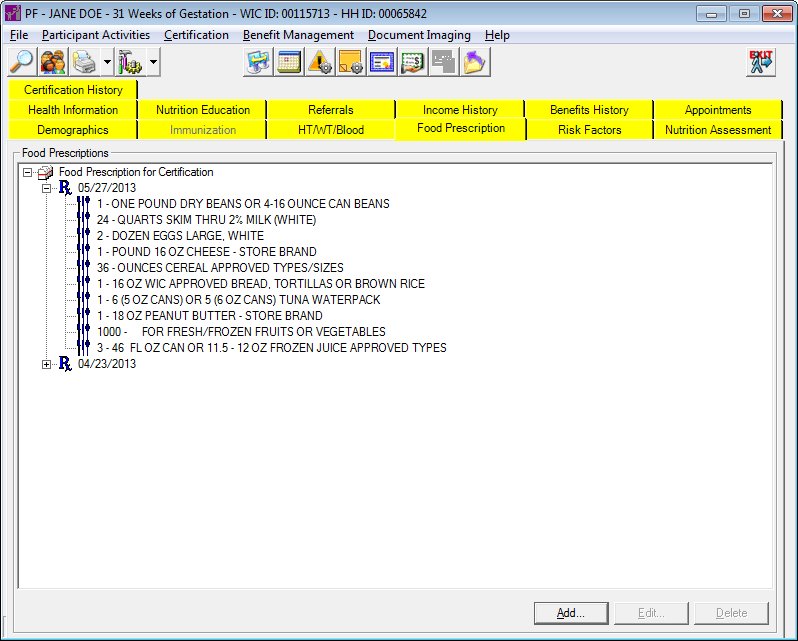
Food Prescriptions screen (Participant Folder)
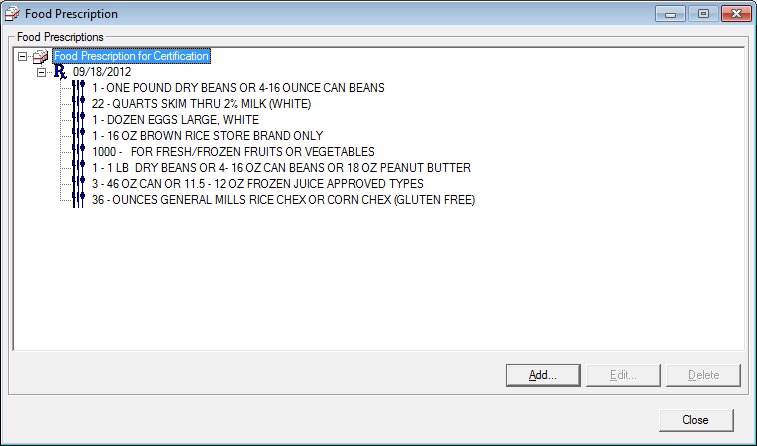
Food Prescriptions screen (Certification Guided Script and/or Mid-certification Assessment)
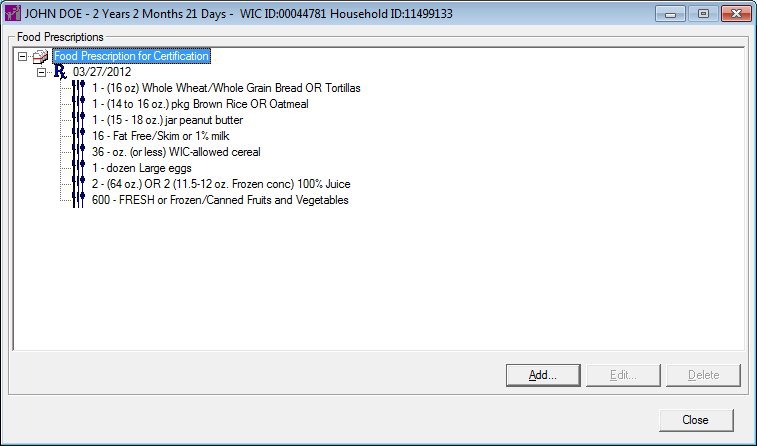
Food Prescriptions screen (Certification Guided Script and/or Mid-certification Assessment)
|
|
During a Certification Attempt:
During a Mid-certification Assessment attempt:
When Issuing Benefits:
During an EBT Household Change:
In the Participant Folder:
For an EBT Household ID Change:
|
Unless otherwise stated below, all controls on the Food Prescriptions screen are visible and enabled when:
The screen is active in the Participant Folder when a Certification Guided Script is not currently being completed or the participant is in a current certification period.
The screen is active during a Certification Guided Script.
Unless otherwise stated below, all controls on the Food Prescriptions screen are visible and disabled when:
The screen is active in the Participant Folder and a Certification Guided Script is currently being completed.
If one or more special conditions exist that affect a control on the Food Prescriptions screen, the condition(s) are documented for that specific control below.
View items in the Food Prescription tree list.
This tree list displays the food prescriptions for the participant along with the food items that comprise the food prescriptions. Click an item in this tree list to select it. Click the plus sign  next to an item to display its details. It is enabled when the Food Prescriptions screen is active. It displays data in the following hierarchical structure:
next to an item to display its details. It is enabled when the Food Prescriptions screen is active. It displays data in the following hierarchical structure:
Food Prescriptions root node
|
|_Food Prescription node
|
|_Food Item node
|_Food Item node
|
|_Special Prescription node
The screen displays all existing food prescriptions for the participant. If none exist, the root node of the tree list displays the text "No food prescriptions exist for this participant".
The food prescriptions display in reverse chronological order with the most recent prescription (determined by the prescription date) appearing at the top of the tree list. The most recent food prescription defaults to expanded. The data values in the tree list are read-only.
The food prescriptions are selected from the database by joining the FOODPRESCRIPTION and FOODPRESCRIPTIONITEM tables.
When displayed after the user has changed the breastfeeding status of an infant, the food prescription is updated to the appropriate default food package and a standard informational screen is displayed with the text, "The Food Prescription will be changed as a result of the Breastfeeding status changing."
When displayed from the Participant Folder or the Certification Guided Script after the user has changed the breastfeeding status of an infant, the food prescription is updated to the appropriate default food package and a standard informational screen is displayed with the text, "The Food Prescription will be changed as a result of the Breastfeeding status changing."
Food Prescription node
This node displays the date on which the food prescription is to take effect. The node consists of a blue "Rx" icon and text in the format of {food prescription effective date (MM/DD/CCYY)}. The food prescription dated furthest in the future initially defaults to expanded. All other food prescription nodes are collapsed.
Food Item node
This node displays the food items that comprise a food prescription. The node consists of a blue "fork, knife, and spoon" icon and text in the format of {quantity of food item} -- {description of food item}.
Items within each prescription are sorted by food item number in the following order (note that some categories may not appear if not applicable to the participant based on their WIC category and age category):
|
BASEFOODCATEGORYID |
DESCRIPTION |
|
A |
FORMULA |
|
B |
MILK |
|
C |
LEGUMES (BEANS/PEANUT BUTTER) |
|
D |
EGGS |
|
E |
CHEESE |
|
F |
JUICE |
|
G |
CEREAL |
|
I |
INFANT CEREAL |
|
J |
FISH |
|
L |
CASH BENEFIT |
|
M |
INFANT FRUIT-VEGETABLE |
|
N |
WHOLE GRAINS |
|
O |
INFANT MEAT |
Special Prescription node
This node displays the special prescription date range for a food item. The node consists of an appropriate icon and text in the format of {SPECIAL RX: special prescription start date (MM/DD/CCYY) - special prescription end date (MM/DD/CCYY)}.
The control is enabled when:
The participant is currently in a valid certification period.
It has a mnemonic of "A".
It is the default button for the screen.
When the button is clicked, a check is performed to determine whether the logged-on user has the appropriate permissions to view the screen. When the user does not have the appropriate permissions, a standard error message (E0006) displays.
The Food Prescription screen displays in Add mode when the button is clicked.
Upon returning from the screen, if a prescription was added the tree list is refreshed.
The control is enabled when:
A record is selected in the tree list.
It has a mnemonic of "E".
When the button is clicked, a check is performed to determine whether the logged-on user has the appropriate permissions to view the screen. When the user does not have the appropriate permissions, a standard error message (E0006) displays.
The Food Prescription screen displays in Edit mode when the button is clicked.
Upon returning from the screen, if the prescription was changed, the tree list is refreshed.
If a user makes a change to a formula or formula quantity on an existing infant food prescription, future food prescriptions that contain the old formula and quantity are modified. Future food prescriptions are created with the new formula, but the quantity is set to the maximum for the age category of the infant on the effective date of the prescription. If a special formula (requiring a medical prescription) is given, it is reflected in all future food prescriptions for the participant that contain the old formula. When issuing benefits on a future date past the end of the formula's medical prescription, a new prescription must be created before issuing the formula.
The control is enabled when:
A record is selected in the tree list.
It has a mnemonic of "D".
When the button is clicked, a check is performed to determine whether the logged-on user has the appropriate permissions to view the screen. When the user does not have the appropriate permissions, a standard error message (E0006) displays.
When the button is clicked, a standard confirmation message (C0004) displays. The options of Yes and No are available. When Yes is clicked, the system deletes the record from the database. The contents on the Food Prescriptions screen are refreshed. When No is clicked, the system returns to the Food Prescriptions screen (the current screen) without deleting the selected record.
The control is visible and enabled when:
Displayed during a Certification Guided Script.
It does not have a mnemonic. Its keyboard shortcut is the Esc (escape) key.
The Certification Guided Script screen displays when the button is clicked.
The system will set the GSCONTROL. FOODPRESCRIPTIONENTERED value to "Y".
The Certification Guided Script screen is updated to display a check mark icon next to the Food Prescription link.
If data can be validated and saved on the screen, the following processes occur when the screen is processed:
A process to check for required controls as identified in the Data Map below is performed.
A process to check for valid entries as identified individually for each applicable control in Screen Elements above is performed.
A process to check for edits and cross edits as identified for each applicable control in Screen Elements above is performed.
If any checks or processes fail, a standard error message displays.
If no data can be validated and saved on the screen:
No cross edits are performed.
All values are considered legitimate.
No data is written to the database.
The Data Map defines the values saved for all controls on the screen. If available, any additional notes or comments are displayed in the Notes column.
|
Control Label |
Control Type |
Table. Column |
Notes |
|
Food Prescription |
tree list |
· |
· |
|
Food Prescriptions |
tree list root node |
· |
· |
|
Food Prescription |
tree list node |
FOODINSTRUMENTSET. FIRSTUSEDATE |
· |
|
Food Item |
tree list node |
FOODINSTRUMENTDETAIL. ITEMQUANTITY + FOODITEM. DETAILS |
FOODITEM. DETAILS is based on FOODINSTRUMENTITEM. FOODITEMID |
|
Special Prescription |
tree list node |
FOODINSTRUMENTDETAIL. ITEMQUANTITY + FOODITEM. DETAILS |
· |
~ Denotes a required control (if applicable). The process that checks for required controls does not occur on screens displayed in read-only or Details mode.
+ Denotes data written to the database when screen processing occurs (if applicable). The process that writes data to the database does not occur on screens displayed in read-only or Details mode.
|
Software Version: 2.40.00