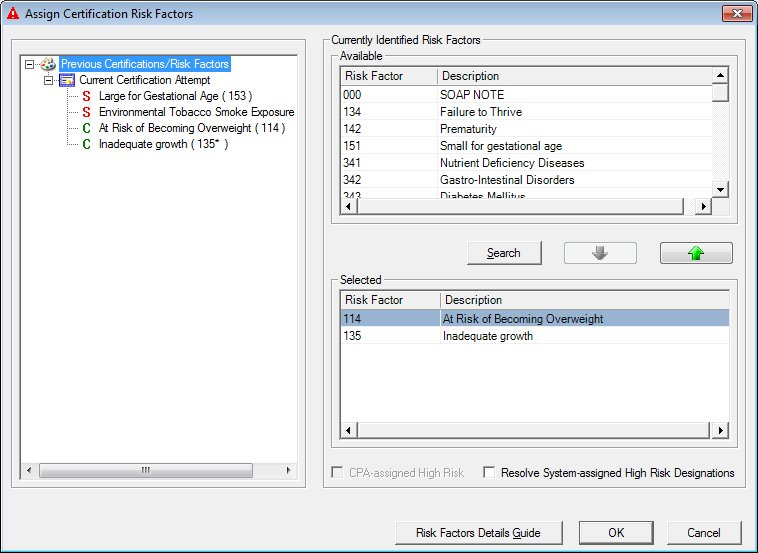
Contents Show
The Assign Certification Risk Factors screen is used to manage nutritional risk factors for a client's current Certification. In addition, nutritional risk factors assigned during previous Certifications are available for review and can be removed if needed. Depending on your permission level and the client's current Certification status, you may not be able to update the information displayed on this screen.
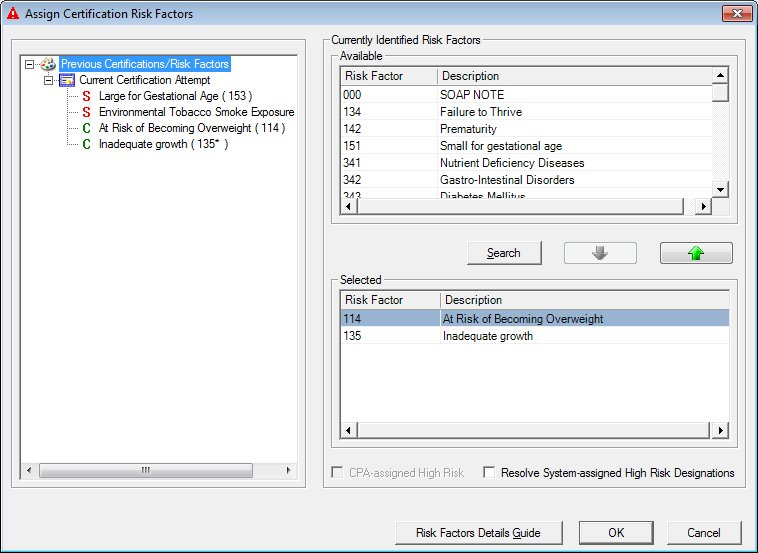
Assign Certification Risk Factors screen
|
|
From within the Participant Folder:
During a Certification period:
During a Certification attempt:
During a Mid-certification Assessment attempt:
Interface InitializationUpon initial display of the screen, the following occurs:
|
Unless otherwise stated below, all controls on the Assign Certification Risk Factors screen are visible and enabled when:
The screen is active.
If one or more special conditions exist that affect a control on the Assign Certification Risk Factors screen, the condition(s) are documented for that specific control below.
View items in the Previous Certifications/Risk Factors tree list.
This tree list displays risk factors assigned during certifications. The items in the tree list display in chronological order.
Click an item in the tree list to select it. The tree list is single select. Click the plus sign  next to an item to expand the tree list and view information specific to the item. Click the minus sign
next to an item to expand the tree list and view information specific to the item. Click the minus sign  next to an item to collapse the tree list and hide information specific to the item. The data values in the tree list are read-only. It has the following hierarchical structure of nodes:
next to an item to collapse the tree list and hide information specific to the item. The data values in the tree list are read-only. It has the following hierarchical structure of nodes:
Previous Certifications/Risk Factors root node
|
| _ Certification Period node
|
| __Risk Factor node
| __Risk Factor node
Certification Period node
This node displays the certification periods for all previous certifications of this participant. The node will consist of an appropriate icon and text in the format of {certification effective date (MM/DD/CCYY) - certification end date (MM/DD/CCYY)}. The certification period closest to the current system date defaults to expanded. All other certification period nodes will be collapsed.
The node will also include the participant's WIC Category in parentheses at the time of the certification period (i.e. "(Pregnant)", "(Breastfeeding)", etc.). The node will consist of an appropriate icon and text in the format of {certification effective date (MM/DD/CCYY) - certification end date (MM/DD/CCYY) (WIC Category)}.
Risk Factor node
This node displays the risk factors associated with the certification period. The node will consist of an appropriate icon and text in the format of {Risk Factor description} ({Risk Factor code}*). The asterisk (*) identifies risk factors designated as high risk. It is present if the HighRisk column of the RiskFactor table equals "Y" for the associated risk factor. The icon displayed can be one of three items: a red "S" to indicate that the risk factor was system assigned, a green "C" to indicate that it was CPA assigned, or a blue "N" to indicate that it was assigned during a nutrition assessment contact.
|
|
NOTE: Depending on your WIC Program, the participant's WIC Category at the time of Certification may also be displayed in the tree list. |
Complete the information in the Currently Identified Risk Factors group box.
This group box includes controls that allow you to select, remove, or view risk factors currently assigned to the participant. The title text of the group box is set to "Currently Identified Risk Factors". The following controls are included in the group box:
Available data grid
This data grid displays each risk factor that is active (where the current system date falls within the active and inactive dates, inclusive), available for the WIC Category of the participant, can be CPA assigned, and has not been assigned to the current certification. It also contains each risk factor that can be assigned by either the CPA or the system that is active but has not been assigned to the current certification attempt. The data grid is enabled when the Certification Risk Factors screen is active.
The values in the data grid are read-only.
The data grid consists of the following control(s):
Risk Factor column
This column displays the risk factor number for each record displayed within the data grid.
The title of the column is set to "Risk Factor". The information displayed within the column is read-only.
Description column
This column displays the description for each record displayed within the data grid.
The title of the column is set to "Description". The information displayed within the column is read-only. The column header and the data within the column are left aligned.
Search button
Click the Search button to perform a search and filter the results displayed in the data grid based on the filter criteria specified.
When Search is clicked, the data grid refreshes and displays results that match the specified filter criteria.
It has a mnemonic of "S".
The Risk Factor Search screen displays when the button is clicked.
Select button
Click the Select button (pictured below) to move the record(s) highlighted in the Available data grid to the Selected data grid.

The record(s) is added to the Selected data grid and removed from the Available data grid when clicked.
The control is enabled when:
A selection is made in the available data grid.
It does not have a mnemonic.
When the button is clicked, a check is performed to determine whether the logged-on user has the appropriate permissions to view the screen. When the user does not have the appropriate permissions, a standard error message (E0006) displays.
The selected risk factor is removed from the Available data grid and added to the Selected data grid when clicked if the user has the appropriate permissions.
Remove button
Click the Remove button (pictured below) to move the record(s) highlighted in the Selected data grid to the Available data grid.

The records(s) is added to Available data grid and removed from the Selected data grid when clicked.
The control is enabled when:
A selection is made in the selected data grid.
It does not have a mnemonic.
When the button is clicked, a check is performed to determine whether the logged-on user has the appropriate permissions to view the screen. When the user does not have the appropriate permissions, a standard error message (E0006) displays.
The selected risk factor is removed from the Selected data grid and placed back in the Available data grid when clicked if the user has the appropriate permissions.
Selected data grid
This data grid displays the risk factors (CPA-determined) assigned for the current certification (AssignmentMethod column of the RiskFactorReference table does not equal "S").
The values in the data grid are read-only.
The data grid consists of the following control(s):
Risk Factor column
This column displays the risk factor number for each record displayed within the data grid.
The title of the column is set to "Risk Factor". The information displayed within the column is read-only.
Description column
This column displays the description for each record displayed within the data grid.
The title of the column is set to "Description". The information displayed within the column is read-only. The column header and the data within the column are left aligned.
CPA-assigned High Risk check box
The control allows the user to indicate that the participant is considered to be high risk. The check box will be checked and disabled when a risk factor has been added to the tree list indicating high risk. The check box is enabled and unchecked when there are no risk factors that indicate high risk.
The control is enabled when:
A risk factor that is not designated as high risk is selected.
If the participant has a system-assigned risk factor that checks the High Risk check box on the Certification Guided Script screen, this check box is still enabled and unchecked. The CPA-assigned risk factors on the Assign Certification Risk Factors screen can be assigned high risk by checking this check box. In the future, should the system-assigned risk factor and high risk criteria be removed, the CPA-assigned risk factors are still determined to be high risk.
When a risk factor that is not designated high risk is selected, the check box remains unchecked and enabled.
When a risk factor that is designated high risk is selected, the check box is checked and disabled.
Resolving or un-resolving a system-assigned high risk designation does not affect the CPA-assigned High Risk setting.
Resolve System-assigned High Risk Designations check box
The control allows users to resolve or remove a risk factor's high risk designation. High risk designations may be resolved at any point after the certification is completed.
The control is enabled when:
The user has the appropriate permissions.
At least one risk factor associated with the current certification is designated as high risk.
Click the Risk Factors Detail Guide button to view the Nutritional Risk Factor Guide.
It has a mnemonic of "G".
|
|
NOTE: For more information about specific risk factors, view the Nutritional Risk Factor Guide. |
Click the OK button to process the screen.
It is the default button for the screen, unless otherwise noted.
It does not have a mnemonic. Its keyboard shortcut is the Enter key.
A standard confirmation message displays when clicked, depending on the radio button selected in the Document Feed radio button group. After clicking OK, a Transferring Data progress bar is displayed showing the progress of the document scanning. This progress bar is displayed automatically by the device driver layer that communicates with the scanner, and is not customizable. If an error is encountered during the scanning process, a standard error message is displayed with text describing the error.
If a dead-lock is detected, the scanning process is aborted and a standard error message (E0256) displays.
When the OK button is clicked:
A standard confirmation message C0078 displays if the Resolve System-assigned High Risk Designations check box is checked. The options of Yes and No are available.
If the user clicks Yes, the ResolveHighRisk column of the CertContact table for the current certification will be set to "3". A general note will be written with the following:
Text = "System assigned high risk resolved by <username> on <date/time>."
Note type = 1 (general)
Application area code = 6 (risk factors)
Certification start date = null
Subject ID = null if state business rule CLN_IncludeNotesSubject equals "N"
Subject ID = 1 (General Note) if state business rule CLN_IncludeNotesSubject equals "Y"
The user will return to the Assign Certification Risk Factors screen and the screen will be refreshed.
If the user clicks No, the ResolveHighRisk column of the CertContact table for the current certification will remain unchanged. No general note will be written. The user will return to the Assign Certification Risk Factors screen.
A standard confirmation message C0077 displays if the Resolve System-assigned High Risk Designations check box is unchecked. The options of Yes and No are available.
If the user clicks Yes, the ResolveHighRisk column of the CertContact table for the current certification will be set to "2". The user will return to the Assign Certification Risk Factors screen and the screen will be refreshed.
If the user clicks No, the ResolveHighRisk column of the CertContact table for the current certification will remain unchanged. The user will return to the Assign Certification Risk Factors screen.
The system saves the values to the database defined in the Data Map below.
The system determines if a certification record already exists for the participant with a start date that is equal to the current system date.
If a certification record does not exist with a start date equal to the current system date, the system creates a new certification record for the participant with the new risk factors. The new certification has the same end date as the current certification, and the current system date is used as both the start and effective dates. The system updates the current certification record so its end date is the current system date (certifications cannot overlap dates). The system also updates the participant's information with the start date of the new certification record. If the participant should be categorized as High Risk due to the new risk factors then the system updates the participant's information to indicate this. If the priority of the participant should be increased due to the new risk factors then the system uses the higher priority on the new certification record.
If the record exists then the system replaces the existing risk factors with new risk factors. If the participant should be categorized as High Risk due to the new risk factors then the system updates the participant's information to indicate this. If the priority of the participant should be increased then the system updates the priority on the existing certification record.
During certification, the system will set the GSControl RISKFACTORENTERED value to "Y".
During certification, a risk factor is added to the Risk Factor table for each one selected. If a high-risk risk factor is selected or the user indicates that the participant is considered to be high risk then the MEMBER table will have its HighRisk attribute updated.
When risk factors are re-evaluated by the system and a pseudo certification is created, the CPA-assigned risk factors are carried forward to the new pseudo certification. For VOC certifications where a system assigned risk factor has been assigned by the user, the system will not duplicate or overwrite the risk factor.
Depending on which screen originally called the Assign Certification Risk Factors screen, one of the following screens displays when the button is clicked:
This process determines if the participant qualifies for additional system-assigned risk factors based upon the entered data. The process does not remove a system-assigned risk factor that was previously assigned to their certification. It is displayed in response to the following user actions:
Leaving the Demographics sub-tab of the Demographics screen and initiating the process defined there.
Leaving the AdditionalInfo1 sub-tab of the Demographics screen and initiating the process defined there.
Leaving the AdditionalInfo2 sub-tab of the Demographics screen and initiating the process defined there.
Clicking the OK button on the Height/Weight screen.
Clicking the OK button on the Blood screen.
When the Assign Risk Factors process is displayed the system performs the following steps:
Determine all of the system-assigned risk factors that are active (where the current system date falls within their active and inactive dates, inclusive).
Determine all of the system-assigned risk factors that should be assigned to the participant based upon their current information.
Compare the system-assigned risk factors to the risk factors on their current certification and identify any risk factors that should be added.
If any system-assigned risk factors should be added then determine if the participant is already categorized as High Risk. If not, then determine if they should now be categorized as High Risk due to the additional risk factors.
If any system-assigned risk factors should be added then determine if the certification priority of the participant should be increased due to the additional risk factors.
Check if a certification record already exists for the participant with a start date that is equal to the current system date. If the record exists then update its risk factors with the additional system-assigned risk factors. If the participant should be categorized as High Risk due to the additional risk factors then update the participant's information to indicate this. If the priority of the participant should be increased due to the additional risk factors then update the priority on the existing certification record.
If a certification record does not exist with a start date equal to the current system date then create a new certification record for the participant with the risk factors from their current certification record plus the additional system-assigned risk factors. The new certification has the same end date as the current certification, and the current system date is used as both the start and effective dates. Then update the current certification record so its end date is the current system date (certifications cannot overlap dates). Also update the participant's information with the start date of the new certification record. If the participant should be categorized as High Risk due to the additional risk factors then update the participant's information to indicate this. If the priority of the participant should be increased due to the additional risk factors then use the higher priority on the new certification record.
It does not have a mnemonic. Its keyboard shortcut is the Esc (escape) key.
Depending on which screen originally called the Assign Certification Risk Factors screen, one of the following screens displays when the button is clicked:
If data can be validated and saved on the screen, the following processes occur when the screen is processed:
A process to check for required controls as identified in the Data Map below is performed.
A process to check for valid entries as identified individually for each applicable control in Screen Elements above is performed.
A process to check for edits and cross edits as identified for each applicable control in Screen Elements above is performed.
If any checks or processes fail, a standard error message displays.
If no data can be validated and saved on the screen:
No cross edits are performed.
All values are considered legitimate.
No data is written to the database.
The Data Map defines the values saved for all controls on the screen. If available, any additional notes or comments are displayed in the Notes column.
|
Control Label |
Control Type |
Table. Column |
Notes |
|
Selected |
data grid |
RiskFactor. RiskFactorID |
· |
|
· |
· |
RiskFactor. CreateUser |
· |
|
· |
· |
RiskFacotr. CreateDate |
· |
|
· |
· |
RiskFactor. CreateTime |
· |
|
Resolve System-assigned High Risk Designations |
check box |
CertContact. ResolveHighRisk |
If the HighRisk column of the associated risk factor in the RiskFactor table equals "Y", the ResolveHighRisk column will be set to "2". Otherwise, ResolveHighRisk will be set to "1". |
~ Denotes a required control (if applicable). The process that checks for required controls does not occur on screens displayed in read-only or Details mode.
+ Denotes data written to the database when screen processing occurs (if applicable). The process that writes data to the database does not occur on screens displayed in read-only or Details mode.
|
Software Version: 2.40.00