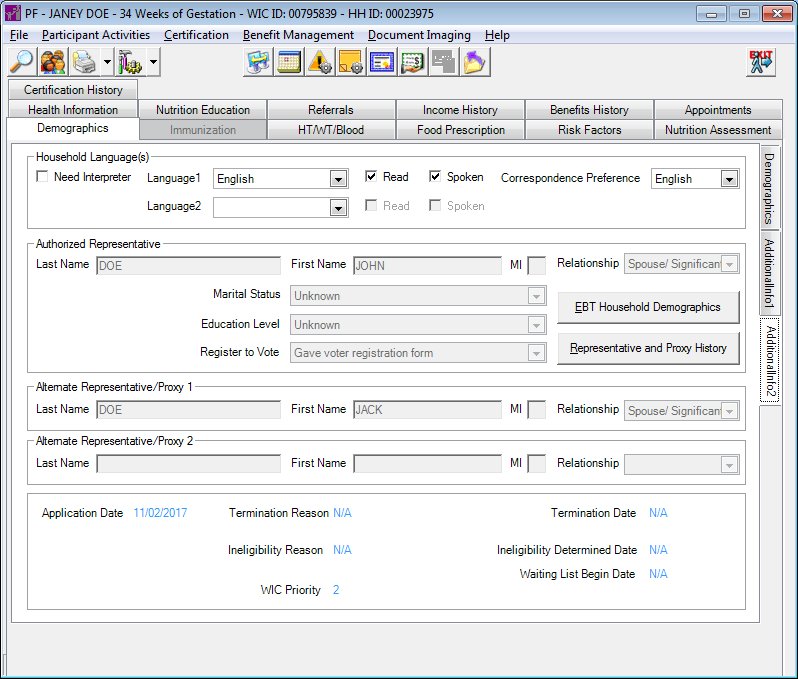
Contents Show
The AdditionalInfo2 sub-tab is used to access a client's additional demographic information. It is a tabbed page on the Demographic Information screen. Depending on your permission level and the client's current Certification status, you may not be able to update the information displayed on this screen.
When this screen initially displays in the Participant Folder, the system verifies if a certification attempt is currently in progress. If at least one certification is started and not completed, all controls on the tab are locked with the exception of data grids, tree lists, and list boxes (for viewing records), and any other controls that may have special conditions documented below under Screen Elements. Modifying information on or from the tab is not allowed until the certification attempt is complete.
This applies if a record exists for the selected STATEWICID in the CERTCONTACT table and the CERTCONTACT.CERTENDDATE and CERTCONTACT.CERTINELIGIBLEDATE are not valued.
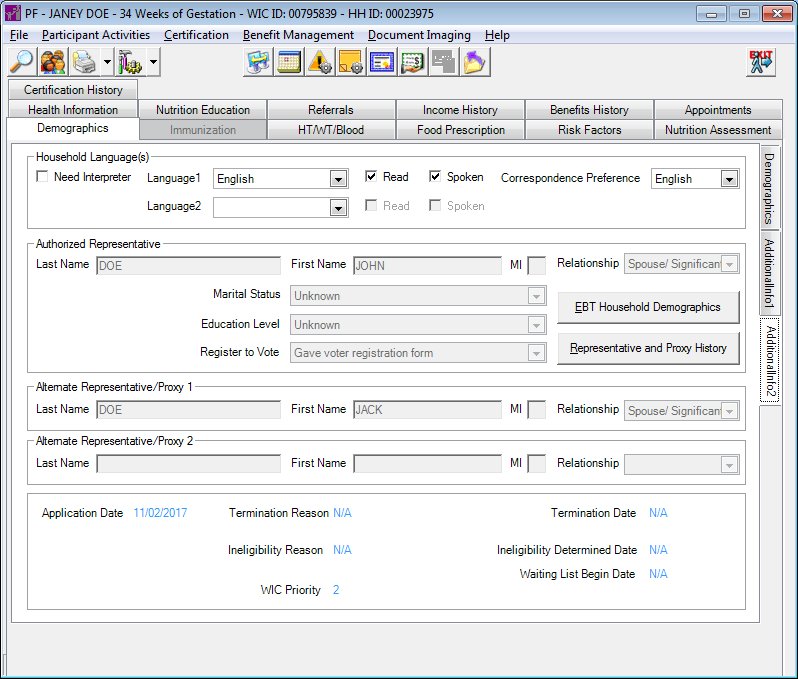
AdditionalInfo2 sub-tab screen (Participant Folder)
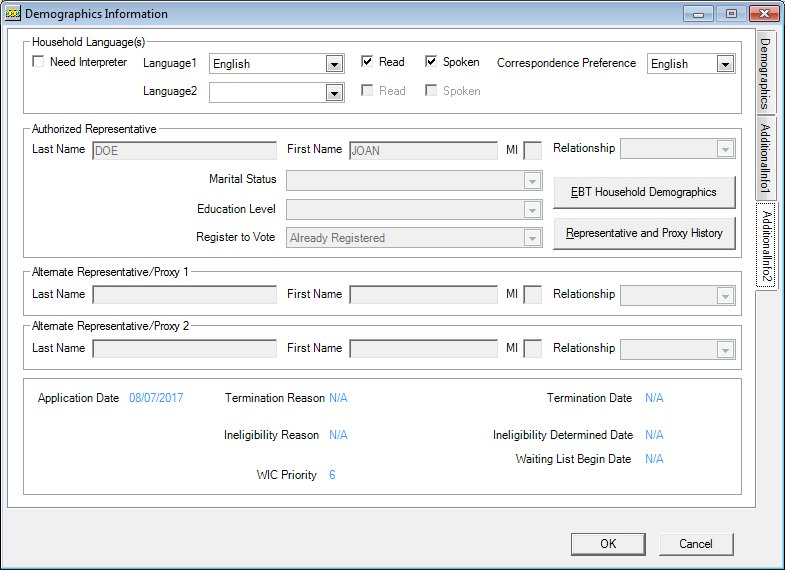
AdditionalInfo2 sub-tab screen (Certification Guided Script and/or Mid-certification Assessment)
|
|
In the Participant Folder:
|
Unless otherwise stated below, all controls on the AdditionalInfo2 sub-tab screen are visible and enabled when:
The screen is active in the Participant Folder when a Certification Guided Script is not currently being completed or the participant is in a current certification period.
The screen is active during a Certification Guided Script.
Unless otherwise stated below, all controls on the AdditionalInfo2 sub-tab screen are visible and disabled when:
The screen is active in the Participant Folder and a Certification Guided Script is currently being completed.
If one or more special conditions exist that affect a control on the AdditionalInfo2 sub-tab screen, the condition(s) are documented for that specific control below.
Complete the information in the Household Language(s) group box.
The group box includes controls that allow you to view, enter, or update the primary and secondary languages read and/or spoken in the household, and also if an interpreter is needed to communicate with the family. The title text of the group box is set to "Household Language(s)".
The group box consists of the following control(s):
Need Interpreter check box
Check this check box to indicate the client requires an interpreter. The control is initially unchecked.
Language1 drop-down list box
Select the language in this drop-down list box, and then check the check boxes to indicate if the language is read and/or spoken. The drop-down list box contains all Reference Dictionary descriptions where the Reference Dictionary category = 'LANGUAGE'.
The drop-down list box defaults to the default language specified for the Clinic at which the participant was added to the database.
Read check box
Check this check box to indicate that the selected language can be read.
The control is enabled when:
A selection is made in the Language1 drop-down list box.
The check box is initially checked.
Spoken check box
Check this check box to indicate that selected language can be spoken.
The control is enabled when:
A selection is made in the Language1 drop-down list box.
The check box is initially checked.
Language2 drop-down list box
Select the language in this drop-down list box, and then check the check boxes to indicate if the language is read and/or spoken. The drop-down list box contains all Reference Dictionary descriptions where the Reference Dictionary category = 'LANGUAGE'.
Read check box
Check this check box to indicate that the selected language can be read.
The control is enabled when:
A selection is made in the Language2 drop-down list box.
The check box is initially unchecked.
Spoken check box
Check this check box to indicate that selected language can be spoken.
The control is enabled when:
A selection is made in the Language2 drop-down list box.
The check box is initially unchecked.
Correspondence Preference drop-down list box
Select the language in which the client prefers to receive correspondence. If no language is selected, printed correspondence will default to English. The drop-down list box displays all Reference Dictionary descriptions (an entry for 'English' and ' Spanish') where the Reference Dictionary category = 'DOCMNTLANG, as well as a NULL option, in alphabetic order. The drop-down list box displays the previously saved value.
When 'ENGLISH' is selected for Correspondence Preference, notices are printed in English. When 'SPANISH' is selected for Correspondence Preference, notices are printed in Spanish. When NULL is selected for Correspondence Preference, the system verifies the Clinic's default value for 'Language 1' as specified in ServiceSite.DEFAULTLANGUAGE and Reference Dictionary (where the Reference Dictionary category = 'LANGUAGE'), and if the default value for Language 1 does not match the Reference Dictionary category = 'DOCMNTLANG' language, notices are printed in English by default.
View or update the information in the Authorized Representative group box.
The group box includes controls that allow you to view, enter, or update information for the primary authorized representative for the household. The title text of the group box is set to "Authorized Representative".
The group box consists of the following control(s):
Last Name text box
View, enter, or update the last name in this text box. The text box allows the entry of alphabetic and special characters. Numeric characters are not allowed. Special characters are limited to the following: period (.), hyphen (-), apostrophe ('), and comma (,). The maximum size of the text box is twenty-five (25) characters.
The control is enabled when:
The Electronic Benefit Transfer (EBT) food delivery system is not enabled for the current clinic.
It defaults to the last name of the woman for participants with a WIC Category of Pregnant, Breastfeeding or Non-breastfeeding. It defaults to blank for participants with a WIC Category of Infant or Child.
First Name text box
View, enter, or update the first name in this text box. The text box allows the entry of alphabetic and special characters. Numeric characters are not allowed. Special characters are limited to the following: period (.), hyphen (-), apostrophe ('), and comma (,). The maximum number of characters that can be entered in the text box is twenty (20) characters.
The control is enabled when:
The Electronic Benefit Transfer (EBT) food delivery system is not enabled for the current clinic.
It defaults to the first name of the woman for Pregnant, Breastfeeding, or Non-breastfeeding category or blank for Infant or Child category. It defaults to blank for participants with a WIC Category of Infant or Child.
MI text box
View, enter, or update the first letter of the middle name in this text box. The text box allows the entry of alphabetic characters only. Numeric and special characters are not allowed. The maximum number of characters that can be entered in the text box is one (1) character.
The control is enabled when:
The Electronic Benefit Transfer (EBT) food delivery system is not enabled for the current clinic.
It defaults to the middle initial of the woman for participants with a WIC Category of Pregnant, Breastfeeding, or Non-breastfeeding. It defaults to blank for participants with a WIC Category of Infant or Child.
Relationship drop-down list box
Select the relationship of the individual to the household.
It displays all Reference Dictionary descriptions where the Reference Dictionary category = "Relationship". The control is initially blank.
The control is enabled when:
The Electronic Benefit Transfer (EBT) food delivery system is not enabled for the current clinic.
Marital Status drop-down list box
Select the marital status of the individual.
It displays all Reference Dictionary descriptions where the Reference Dictionary category = "MARITALSTS". The control is initially blank.
The control is enabled when:
The Electronic Benefit Transfer (EBT) food delivery system is not enabled for the current clinic.
The system checks the RequiredFields database table to determine if the control is required.
Education Level drop-down list box
Select the highest level of education attained by the individual.
It displays all active Reference Dictionary descriptions where the category is "EDULEVEL".
It displays all Reference Dictionary descriptions where the Reference Dictionary category = "EDULEVEL". The control is initially blank.
The control is enabled when:
The Electronic Benefit Transfer (EBT) food delivery system is not enabled for the current clinic.
The system checks the RequiredFields database table to determine if the control is required.
Register to Vote drop-down list box
Select the voter registration status of the individual in the Register to Vote drop-down list box.
It displays all Reference Dictionary descriptions where the Reference Dictionary category = "REGISTERTOVOTE". The control is initially blank.
The control is enabled when:
The Electronic Benefit Transfer (EBT) food delivery system is not enabled for the current clinic.
If the participant is eighteen (18) years of age old or older, this is required information.
The system checks the RequiredFields database table to determine if the control is required.
EBT Household Demographics button
Click the EBT Household Demographics button to view a comprehensive summary of Electronic Benefit Transfer (EBT) demographic data, set up and manage Electronic Benefit Transfer (EBT) account data, issue Electronic Benefit Transfer (EBT) cards, replace cards, and transmit the information to the Electronic Benefit Transfer (EBT) banking system.
The control is visible and enabled when:
The Electronic Benefit Transfer (EBT) food delivery system is enabled for the current clinic.
The control is visible and disabled when:
The screen is active in the Participant Folder and a certification process has been started but not completed for the participant.
The control is not visible when:
The Electronic Benefit Transfer (EBT) food delivery system is not enabled for the current clinic.
It has a mnemonic of "E".
The EBT Household Demographics screen displays when the button is clicked.
|
|
NOTE: For more information about enabling the Electronic Benefit Transfer (EBT) food delivery system (or any other food delivery system, such as check, voucher, or direct distribution), see the Clinic screen in the Reference Utility application module. |
Representative and Proxy History button
Click the Representative and Proxy History button to display a history of changes to authorized representatives, alternate representatives, and proxies for the household.
It has a mnemonic of "H".
The Representative and Proxy History screen displays when the button is clicked.
View or update the information in the Alternate Representative/Proxy 1 group box.
The group box includes controls that allow you to view, enter, or update information for the secondary authorized representative or primary proxy for the household. The title text of the group box is set to "Alternate Representative/Proxy 1".
The controls in this group box are enabled when:
The Electronic Benefit Transfer (EBT) food delivery system is not enabled for the current clinic.
The group box consists of the following control(s):
Last Name text box
View, enter, or update the last name in this text box. The text box allows the entry of alphabetic and special characters. Numeric characters are not allowed. Special characters are limited to the following: period (.), hyphen (-), apostrophe ('), and comma (,). The maximum size of the text box is twenty-five (25) characters.
The control is initially blank.
First Name text box
View, enter, or update the first name in this text box. The text box allows the entry of alphabetic and special characters. Numeric characters are not allowed. Special characters are limited to the following: period (.), hyphen (-), apostrophe ('), and comma (,). The maximum number of characters that can be entered in the text box is twenty (20) characters.
The control is initially blank.
MI text box
View, enter, or update the first letter of the middle name in this text box. The text box allows the entry of alphabetic characters only. Numeric and special characters are not allowed. The maximum number of characters that can be entered in the text box is one (1) character.
The control is initially blank.
Relationship drop-down list box
Select the relationship of the individual to the household.
It displays all Reference Dictionary descriptions where the Reference Dictionary category = "Relationship". The control is initially blank.
View or update the information in the Alternate Representative/Proxy 2 group box.
The group box includes controls that allow you to view, enter, or update information for the secondary authorized representative or primary proxy for the household. The title text of the group box is set to "Alternate Representative/Proxy 2".
The controls in this group box are enabled when:
The Electronic Benefit Transfer (EBT) food delivery system is not enabled for the current clinic.
The group box consists of the following control(s):
Last Name text box
View, enter, or update the last name in this text box. The text box allows the entry of alphabetic and special characters. Numeric characters are not allowed. Special characters are limited to the following: period (.), hyphen (-), apostrophe ('), and comma (,). The maximum size of the text box is twenty-five (25) characters.
The control is initially blank.
First Name text box
View, enter, or update the first name in this text box. The text box allows the entry of alphabetic and special characters. Numeric characters are not allowed. Special characters are limited to the following: period (.), hyphen (-), apostrophe ('), and comma (,). The maximum number of characters that can be entered in the text box is twenty (20) characters.
The control is initially blank.
MI text box
View, enter, or update the first letter of the middle name in this text box. The text box allows the entry of alphabetic characters only. Numeric and special characters are not allowed. The maximum number of characters that can be entered in the text box is one (1) character.
The control is initially blank.
Relationship drop-down list box
Select the relationship of the individual to the household.
It displays all Reference Dictionary descriptions where the Reference Dictionary category = "Relationship". The control is initially blank.
|
|
NOTE: Upon successful completion of the edits, the system will create an Alternate Representative/Proxy history record for the participant in a database trigger. |
View the date on which the participant's application was recorded in the Application Date text and value label.
The date displays in MM/DD/CCYY format.
Information in this control is read-only and cannot be changed. The value label displays in the inverse color of the screen.
If the current certification has been terminated, view the textual description of the termination reason from the Reference Dictionary table in the Termination Reason text and value label.
If the current certification has not been terminated, the text and value label displays the text "N/A" for Not Applicable.
Information in this control is read-only and cannot be changed. The value label displays in the inverse color of the screen.
If the current certification has been terminated, view the date on which the participant's termination was recorded in the Termination Date text and value label.
The date displays in MM/DD/CCYY format. If the current certification has not been terminated, the text and value label displays the text "N/A" for Not Applicable.
Information in this control is read-only and cannot be changed. The value label displays in the inverse color of the screen.
View the text description of the ineligibility reason from the Reference Dictionary table in the Ineligibility Reason text and value label.
If the applicant was found to be eligible during the last certification attempt, the text and value label displays the text N/A for Not Applicable.
Information in this control is read-only and cannot be changed. The value label displays in the inverse color of the screen.
View the date on which the applicant was found to be ineligible in the Ineligibility Determined Date text and value label.
The date displays in MM/DD/CCYY format. If the applicant was found to be eligible during the last certification attempt, the value label displays the text "N/A" for Not Applicable.
Information in this control is read-only and cannot be changed. The value label displays in the inverse color of the screen.
View the current WIC priority assigned for the participant in the WIC Priority text and value label.
Information in this control is read-only and cannot be changed. The value label displays in the inverse color of the screen.
View the date on which the applicant was placed on the Waiting List in the Waiting List Begin Date text and value label.
The date displays in MM/DD/CCYY format. Otherwise, the value label displays the text "N/A" for Not Applicable.
Information in this control is read-only and cannot be changed. The value label displays in the inverse color of the screen.
Click the OK button to process the screen.
It is the default button for the screen, unless otherwise noted.
When the first authorized representative or proxy is entered on this screen, the system stores the information in the Household table. Any subsequent changes to the information cause the system to write a record to the Household History table to store the current values from the Household record before storing the new information in the Household table.
The control is visible and enabled when:
Displayed during a Certification Guided Script.
It does not have a mnemonic. Its keyboard shortcut is the Enter key.
The Certification Guided Script screen displays when the button is clicked.
The control is visible and enabled when:
Displayed during a Certification Guided Script.
It does not have a mnemonic. Its keyboard shortcut is the Esc (escape) key.
The Certification Guided Script screen displays when the button is clicked.
If data can be validated and saved on the screen, the following processes occur when the screen is processed:
A process to check for required controls as identified in the Data Map below is performed.
A process to check for valid entries as identified individually for each applicable control in Screen Elements above is performed.
A process to check for edits and cross edits as identified for each applicable control in Screen Elements above is performed.
If any checks or processes fail, a standard error message displays.
If no data can be validated and saved on the screen:
No cross edits are performed.
All values are considered legitimate.
No data is written to the database.
For an authorized representative, proxy 1, or proxy 2 that is currently assigned as the primary cardholder and/or has been assigned a card on the EBT Household Demographics screen, the following additional processes occur:
If authorized representative, proxy 1, or proxy 2 name information was deleted and the user attempts to save the changes, a standard information message (I0077) displays.
If changes are made that must be sent to the EBT Processor system and a connection to the EBT Processor cannot be established, a standard information message (I0014) displays.
The Data Map defines the values saved for all controls on the screen. If available, any additional notes or comments are displayed in the Notes column.
For more information about the Data Map for this screen, see the Demographic Information Data Map topic.
|
Software Version: 2.40.00