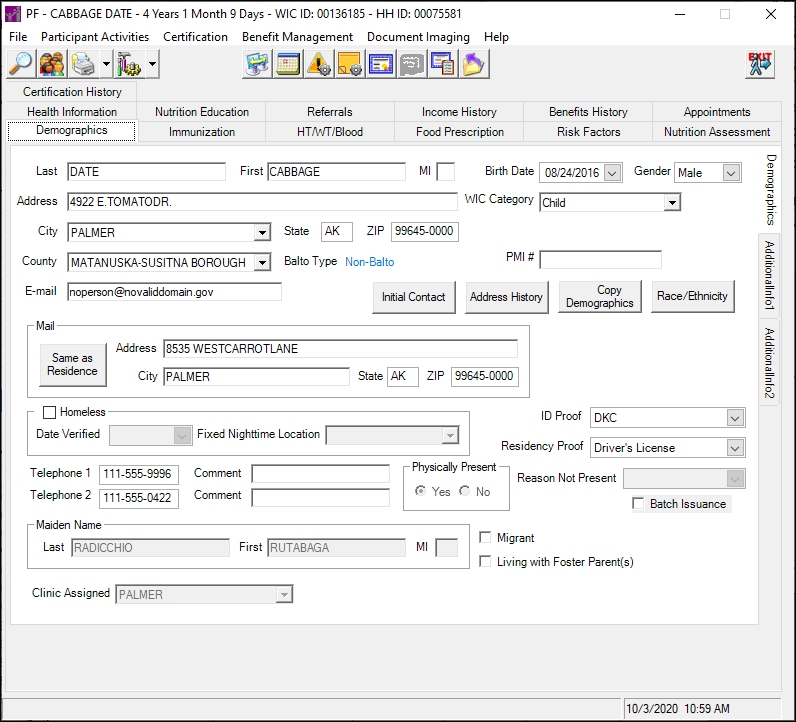
Contents Show
Concepts Show
The Demographics sub-tab is used to access and maintain a client's demographic information. Depending on your permission level and the client's current Certification status, you may not be able to update the information displayed on this screen.
When this screen initially displays in the Participant Folder, the system verifies if a certification attempt is currently in progress. If at least one certification is started and not completed, all controls on the tab are locked with the exception of data grids, tree lists, and list boxes (for viewing records), and any other controls that may have special conditions documented below under Screen Elements. Modifying information on or from the tab is not allowed until the certification attempt is complete.
This applies if a record exists for the selected STATEWICID in the CERTCONTACT table and the CERTCONTACT.CERTENDDATE and CERTCONTACT.CERTINELIGIBLEDATE are not valued.
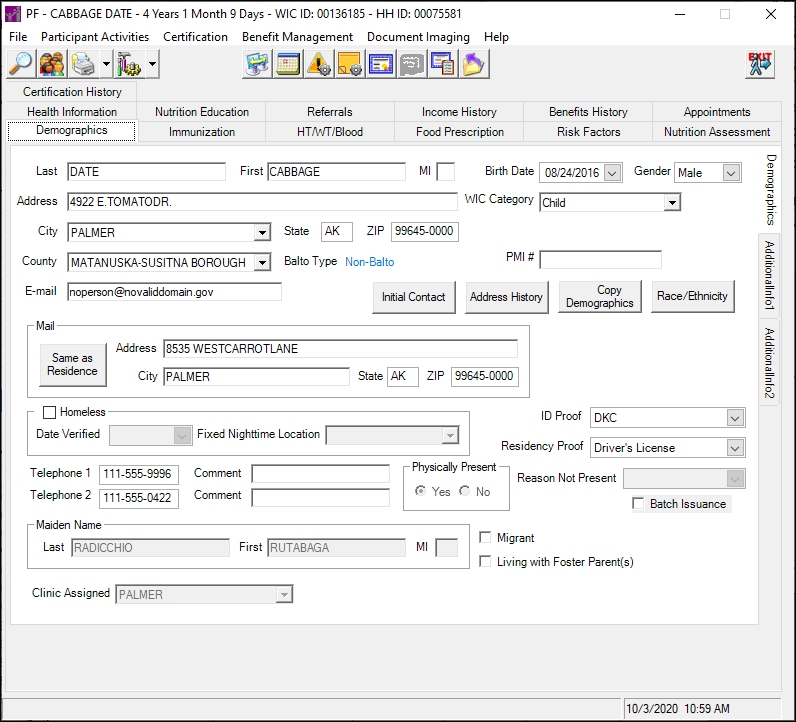
Demographics sub-tab screen (Participant Folder)
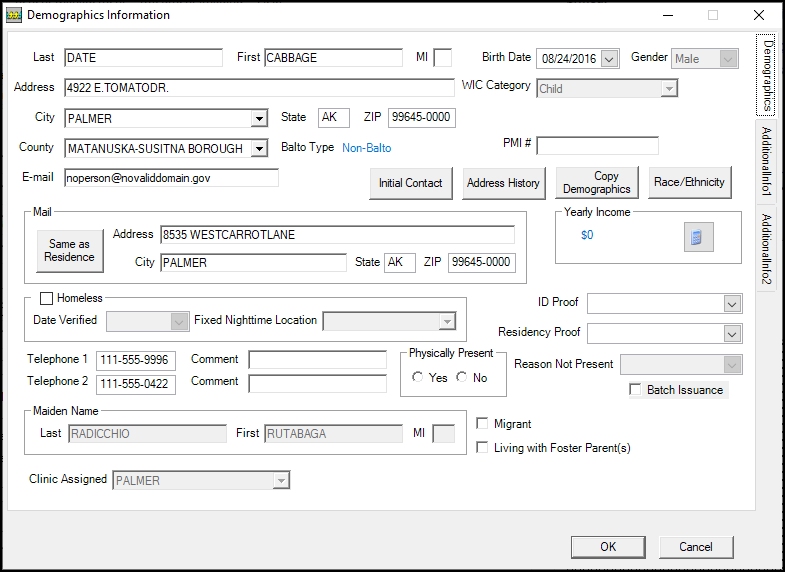
Demographics sub-tab screen (Certification Guided Script and/or Mid-certification Assessment)
|
|
In the Participant Folder:
|
Unless otherwise stated below, all controls on the Demographics sub-tab screen are visible and enabled when:
The screen is active in the Participant Folder when a Certification Guided Script is not currently being completed or the participant is in a current certification period.
The screen is active during a Certification Guided Script.
Unless otherwise stated below, all controls on the Demographics sub-tab screen are visible and disabled when:
The screen is active in the Participant Folder and a Certification Guided Script is currently being completed.
If one or more special conditions exist that affect a control on the Demographics sub-tab screen, the condition(s) are documented for that specific control below.
Enter the last name in the Last text box.
The text box allows the entry of alphabetic and special characters. Numeric characters are not allowed. Special characters are limited to the following: period (.), hyphen (-), apostrophe ('), and comma (,). The maximum size of the text box is twenty-five (25) characters.
Enter the first name in the First text box.
The text box allows the entry of alphabetic and special characters. Numeric characters are not allowed. Special characters are limited to the following: period (.), hyphen (-), apostrophe ('), and comma (,). The maximum number of characters that can be entered in the text box is twenty (20) characters.
Enter the first letter of the middle name in the MI text box.
The text box allows the entry of alphabetic characters only. Numeric and special characters are not allowed. The maximum number of characters that can be entered in the text box is one (1) character.
Enter the address information in the Address text box.
The text box allows the entry of alphabetic, numeric, and special characters. Special characters are limited to the following: period (.), comma (,), pound sign (#), hyphen (-), forward slash (/), ampersand (&), and apostrophe ('). The maximum number of characters that can be entered in the text box is fifty (50) characters.
Select the city in the City drop-down list box.
The drop-down list box is filled with a sub-set of cities from the LOCALMUNICIPALITY table sub-set by COUNTYCD. The options in the drop-down list box are a sub-set of the LOCALMUNICIPALITY table restricted by HEALTHCOUNTYID. The options in the drop-down list box are sorted alphabetically in ascending order. Whenever a county is selected in the County drop-down list box, the City drop-down list box is refreshed and populated with options for all cities located in the selected county.
The control is enabled when:
A selection is made in the County drop-down list box.
Upon changing a value in the City for an existing record, if the City has only one ZIP code, the ZIP field is automatically populated. If the City has more than one ZIP code, the user will be prompted to select the correct ZIP code from a list. If there is an existing value in the ZIP field and the value is valid, the user will not be prompted to select a ZIP code even if the City has multiple ZIP codes.
If the City does not have a ZIP code associated with it in the database, a standard information message (I0048) displays.
Enter the two-character abbreviation for the state in the State text box.
It defaults to your current state. The text box allows the entry of alphabetic characters only. Numeric and special characters are not allowed. The maximum size of the text box is two (2) characters.
Enter the five- or nine-character code for the postal zone in the ZIP masked edit box.
The masked edit box allows the entry of numeric characters only. Alphabetic and special characters are not allowed. The mask for the masked edit box is "#####-####" to allow the entry of a five-character ZIP code and a four-character ZIP code extension (if known). If the four-character extension is not entered, the extension will be populated with zeros automatically when focus is removed from the control. A partial entry is not allowed. If any part of the five-character ZIP code is entered, a complete five-character ZIP code is required. If any part of the four-character ZIP code extension is entered, a complete nine-character ZIP code is required. The maximum number of characters that can be entered in the masked edit box is nine (9) characters.
Upon entering a value in the ZIP masked edit box, if the ZIP code entered is found in the COUNTYCITYBYZIP table, the following fields will be automatically populated as follows:
State text box - the system will populate the State text box with the COUNTYCITYBYZIP.STATECD.
County drop-down list box - the system will populate the County drop-down list box with the COUNTY.NAME where COUNTYCITYBYZIP.COUNTY = COUNTY.COUNTYCD.
City drop-down list box - the system will populate the City drop-down list box with the LOCALMUNICIPALITY.NAME where COUNTYCITYBYZIP.COUNTY = LOCALMUNICIPALITY.COUNTYCD and LOCALMUNICIPALITY.LOCALMUNICIPALITYID.
If a value exists for the State text box, County drop-down list box, and City drop-down list box, and the user enters or modifies the ZIP masked edit box, the system will not overwrite the previous entry/selection.
Upon changing a value in the ZIP masked edit box for an existing record, if the ZIP code entered has more than one city associated with it, a dialog box displays the user is prompted to select the correct city from a list.
Upon entering a value in the ZIP masked edit box, if the ZIP code entered is not found in the COUNTYCITYBYZIP table, the system will bypass the automatic update process.
Select the county in the County drop-down list box.
The options in the drop-down list box are sorted alphabetically in ascending order. Whenever a county is selected in the County drop-down list box, the City drop-down list box is enabled, refreshed, and populated with options for all cities located in the selected county. The drop-down list box is filled with a sub-set of counties in the COUNTY table restricted by STATECD.
The control is enabled when:
A selection is made in the State drop-down list box.
When an option is selected in the County drop-down list box, if the county selected has only one ZIP code, the ZIP masked edit box is automatically populated.
|
|
NOTE: Counties, Legal Municipalities, Local Municipalities, and ZIP Codes are maintained on the following screens in the Reference Utility application module:
For additional information, see the following topics:
|
If the participant is eligible to receive food items for a benefit period by a contracted mail order vendor, view the type of Balto home delivery issuance specified for the participant's in the Balto Type text and value label.
Information in this control is read-only and cannot be changed. The value label displays in the inverse color of the screen.
The value label is populated with the value of the MOVTYPE column of the HOUSEHOLD table. If no value exists in the MOVTYPE column of the HOUSEHOLD table, the value label displays "N/A" as the default.
The control is visible when:
The value of the UsesMOV business rule equals "Y".
|
|
NOTE: Participants become eligible to receive food items for a benefit period by a state-contracted mail order vendor when an option is selected in the Household Balto Type drop-down list box on the EBT Household Demographics screen in the Clinic application module. The Household Balto Type drop-down list box is visible and enabled on the EBT Household Demographics screen in the Clinic application module when the value of the UsesMOV business rule equals "Y". |
Enter the e-mail address in the E-mail text box.
The text box allows the entry of alphabetic, numeric, and special characters. Only one at sign (@) is allowed. Any character can be entered before the at sign (@). After the at sign (@), the domain name is limited to alphabetic, numeric, and special characters. Special characters are limited to the following: hyphen (-) and period (.). The maximum number of characters that can be entered in the text box is one-hundred (100) characters. An e-mail address is considered valid when it includes at least once character before the at sign (@), and at least one character after the at sign (@) followed by a period and two (2) to four (4) alphabetic characters.
Select or enter the date on which the person was born in the Birth Date calendar control.
The system will perform a calculation on the participant's birth date when entered. If the value of the AUTOWICCATEGORY business rule is set to "Y", the WIC Category drop-down list box will automatically be changed to "Infant" or "Child" if the date of birth entered is for a participant who is an infant or a child.
|
|
NOTE: Depending on your WIC Program, the WIC Category drop-down list box may automatically be changed to "Infant" or "Child" if the birth date entered is for a participant who is an infant or a child. |
Valid ages for WIC categories are as follows:
|
WIC Category |
Minimum Date |
Maximum Date |
|
Infant |
current system date |
364 days previous to current system date (365 if spanning a leap year) |
|
Child |
one (1) year previous to current system date |
Value set for State business rule MAXIMUMCHILDAGE previous to current system date |
|
Pregnant |
Value set for State business rule MINIMUMWOMANAGE previous to current system date |
Value set for State business rule MAXIMUMWOMANAGE previous to current system date |
|
Breastfeeding |
Value set for State business rule MINIMUMWOMANAGE previous to current system date |
Value set for State business rule MAXIMUMWOMANAGE previous to current system date |
|
Non-breastfeeding |
Value set for State business rule MINIMUMWOMANAGE previous to current system date |
Value set for State business rule MAXIMUMWOMANAGE previous to current system date |
If the value of the Date of Birth (or Birth Date) calendar control is invalid for the age of the selected WIC Category using the AGEDEFINITION table, a standard error message (E0066) displays.
Select the client's gender in the Gender drop-down list box.
The control is enabled when:
"Infant" or "Child" is selected in the Category drop-down list box.
The drop-down list box displays all Reference Dictionary descriptions contained in the REFERENCEDICTIONARY table where the Reference Dictionary category = 'GENDER'. The drop-down list box is arranged in alphabetic order
If the value selected in the WIC Category drop-down list box is Pregnant, Breastfeeding, or Non-breastfeeding, the value defaults to "Female" and the drop-down list box is disabled if a certification exists for the participant.
If the gender does not match the WIC category selected, standard error message (E0391) displays.
Select the WIC category in the WIC Category drop-down list box.
The drop-down list box is filled with all WIC categories that currently exist in the DESCRIPTION column of the WICSTATUS table. The options in the drop-down list box are sorted alphabetically in ascending order.
If the value of the AUTOWICCATEGORY business rule equals "Y", the participant will automatically be changed to Infant or Child if the date of birth entered is for a participant who is an infant or a child.
If the participant has been previously certified but is not in a valid certification period, only the following WIC category changes may be made:
Infant may be changed to Child (subject to age verification)
Breastfeeding may be changed to Non-breastfeeding
Non-breastfeeding may be changed to Breastfeeding
If the WIC Category for a Pregnant participant is changed to postpartum or a postpartum participant WIC category is changed to Pregnant the system displays a standard information message (I0017).
If the WIC Category is changed from Breastfeeding to Non-breastfeeding or from Non-breastfeeding to Breastfeeding, and the participant's current certification effective date is today, a standard information message (I0017) displays.
If the WIC Category is changed from Breastfeeding to Non-breastfeeding and the new certification end date (i.e., the actual delivery date plus six (6) months) is less than the current system date, a standard information message (I0049) displays.
If the WIC Category is changed from Breastfeeding to Non-breastfeeding or from Non-breastfeeding to Breastfeeding and the participant is not in a valid certification but was previously certified, a standard error message (E0368) displays.
If the value of the WIC Category is changed:
If the applicant has not yet been certified for WIC benefits, the WIC Category may be changed to any category to correct keying errors. The following will occur when the WIC Category is changed in the following manner:
From Child or Infant to Woman
From Woman to Child or Infant
From Pregnant Woman to Postpartum Woman
From Postpartum Woman to Pregnant Woman
The system displays the C0013 standard confirmation message. Yes and No options will be available.
When No is clicked, the user is returned to the Demographics sub-tab screen and the system will retain the original values.
When Yes is clicked, the participant's WIC Category will be changed to the value selected while in Certification Guided Script. The MEMBER.WICSTATUS field will be updated with the new value selected. The system will automatically remove the pending certification. A child, woman, postpartum, or pregnant record will be inserted into the appropriate table depending on the selected WIC Category. The Certification Guided Script will be closed and the Participant Folder will be refreshed to display the WIC Category for the value selected during Certification Guided Script.
When the participant is currently in a valid certification period, only the following WIC Category changes may be made:
Infant may changed to Child (subject to age validation)
Breastfeeding may be changed to Non-breastfeeding
Non-breastfeeding may be changed to Breastfeeding
When an Infant is changed to a Child the system will perform the following actions:
The system will create a pseudo-certification record for the child and record the system date as the start of certification. The end of certification will remain from the previous certification.
All risk factors assigned during the initial certification will be moved to the child record that is created.
The priority will be updated from the infant priority to the equivalent child priority.
The system will assign the child the standard food package for a one year old.
When the calculated priority is not currently being served by the state because of a Waiting List situation, the child will be terminated from the current certification with a reason of "Placed on Waiting List".
When the category of a participant in a current certification is changed from Breastfeeding to Non-breastfeeding or from Non-breastfeeding to Breastfeeding and there are no linked infants, the system performs the following actions:
The participant's WIC category is changed.
A new pseudo-certification is created, if needed. All system-assigned risk factors are assigned based on the new WIC category.
A new food prescription with an effective date of today is created based on the default food package for the participant's new WIC category.
The system displays I0050 standard information message.
When the category of a woman is changed from Breastfeeding to Non-breastfeeding, the system will perform the following actions:
The quantities for the food prescription will be reduced to the maximum levels for a non-breastfeeding woman, if necessary.
The system will create a pseudo-certification record for the woman that records the system date as the start of certification. The end of certification will be six (6) months from the actual delivery date of the infant.
Risk factors from the prior certification record that are valid for a non-breastfeeding woman will be copied from the previous certification to the new pseudo-certification record. The highest priority of the copied risk factors will determine the new priority for the woman.
The system automatically displays the I0018 standard information message.
When the calculated priority is not currently being served by the state because of a Waiting List situation, the woman will be terminated from the current certification with a reason of "Placed on Waiting List".
The system will delete the Mid-certification Assessment record from the MIDCERTIFICATION table as well as any associated records in the CERTHISTORY table.
When the category of a woman is changed from Breastfeeding to Non-breastfeeding and back to Breastfeeding, the system will perform the following actions:
The system will create a pseudo-certification record for the woman and will record the system date as the start of that certification. The end of that certification will be the end date from the previous Breastfeeding certification.
Any risk factors from the original Breastfeeding certification will be copied to the new pseudo-certification record. The original priority of the Breastfeeding certification will be the new priority for the woman.
When the calculated priority is not currently being served by the State because of a Waiting List situation, the woman will be terminated from the current certification with a reason of "Placed on Waiting List".
When the category of a woman is changed from Non-breastfeeding to Breastfeeding, and if a pseudo certification that is created has more than 6 months until the certification end date, the system will create a new Mid-certification Assessment record with the due date that is 6 months from the current system date if the CreateMCAs business rule is on.
Additional edits are performed for the WIC Category drop-down list box within the Certification Guided Script. The drop-down list box is enabled when the screen is active, but will not allow the user to change its value selected for a Pregnant, Breastfeeding or Non-breastfeeding participant. IsNewPregnancyDefaults = "Y".
If the WIC Category is changed while the participant has an active certification, and the user saves the changes, the system displays a standard information message (I0019).
When the WIC Category is changed from breastfeeding to non-breastfeeding or non-breastfeeding to breastfeeding and no risk factors remain after changing the WIC Category, a standard error message (E0384) displays.
If the participant was on WIC as an infant or child and the WIC category is changed to pregnant, breastfeeding, or non-breastfeeding, a standard information message (I0065) displays.
The Mother's WIC Category Change screen displays when the WIC category is changed from Breastfeeding to Non-breastfeeding or from Non-breastfeeding to Breastfeeding and the participant has one or more linked infants. The participant must not have been certified before or be in a current certification.
Enter the participant's Social Security Number in the Social Security Number masked edit box.
The masked edit box allows the entry of numeric characters only. Alphabetic and special characters are not allowed. The mask for the masked edit box is "###-##-####" to allow the entry of a nine-character Social Security Number. A partial entry is not allowed. If any part of the Social Security Number is entered, a complete nine-character Social Security Number is required. The maximum number of characters that can be entered in the masked edit box is nine (9) characters.
The control is visible and enabled when:
The value of the HIDESSN business rule equals "N".
Enter the client's Medicaid identification number in the PMI Number text box.
The text box allows the entry of alphabetic and numeric characters. Special characters are not allowed. The maximum number of characters that can be entered in the text box is sixteen (16) characters. The actual length of the PMI Number text box is controlled by the Reference Dictionary ST_DFMEDICAIDIDLENG setting.
The control is visible and enabled when:
The HideMedicaidID business rule is set to "N".
|
|
NOTE: Depending on your WIC Program, the Social Security Number and PMI Number may not be available. |
Complete the information in the Mail group box.
The group box includes controls that allow you to view, enter, or update mailing address information. The title text of the group box is set to "Mail". The following controls are included in the group box:
Same as Residence button
Click this button to copy information entered for the residential address into the controls in the Mail group box.
Upon selection of the Same as Residence button, the system will copy the value of the residence Address text box to the mailing Address text box, the value of the residence City drop-down list box to the mailing City text box, and the value of the residence ZIP masked edit box to the mailing ZIP masked edit box.
Address text box
View, enter, or update the address information in the Address text box. The text box allows the entry of alphabetic, numeric, and special characters. Special characters are limited to the following: period (.), comma (,), pound sign (#), hyphen (-), forward slash (/), ampersand (&), and apostrophe ('). The maximum number of characters that can be entered in the text box is fifty (50) characters.
City text box
View, enter, or update the name of the city in this text box. The text box allows the entry of alphabetic, numeric, and special characters. Special characters are limited to the following: period (.), comma (,), pound sign (#), hyphen (-), forward slash (/), and apostrophe ('). The maximum number of characters that can be entered in the text box is thirty (30) characters.
State text box
View, enter, or update the two-character abbreviation for the state in this text box. It defaults to your current state. The text box allows the entry of alphabetic characters only. Numeric and special characters are not allowed. The maximum size of the text box is two (2) characters.
The text box defaults to the two-character abbreviation for your state.
ZIP masked edit box
View, enter, or update the five- or nine-character code for the postal zone in this masked edit box. The masked edit box allows the entry of numeric characters only. Alphabetic and special characters are not allowed. The mask for the masked edit box is "#####-####" to allow the entry of a five-character ZIP code and a four-character ZIP code extension (if known). If the four-character extension is not entered, the extension will be populated with zeros automatically when focus is removed from the control. A partial entry is not allowed. If any part of the five-character ZIP code is entered, a complete five-character ZIP code is required. If any part of the four-character ZIP code extension is entered, a complete nine-character ZIP code is required. The maximum number of characters that can be entered in the masked edit box is nine (9) characters.
Click the Initial Contact button to add or view an initial contact for the participant.
The Initial Contact screen displays when the button is clicked.
The control is enabled when:
The Participant Folder is not locked due to an ongoing Certification Guided Script or Mid-certification Assessment.
Click the Address History button to display the address change history for the participant.
The Display Household History screen displays when the button is clicked.
Click the Copy Demographics button to copy demographic information recorded for another member of the client's household into the current client's record.
The Copy Demographics from Another Household Member screen displays when the button is clicked.
Click the Race/Ethnicity button to specify the client's race and ethnicity.
The Race/Ethnicity screen displays when the button is clicked.
View the monthly total for all of the line items comprising the income screening contact associated with the current certification attempt in the Income value label.
Depending on the value of the INCOMEVIEWFREQ business rule, the text in the value label is displayed as either "Monthly Income" or "Yearly Income".
Information in this control is read-only and cannot be changed. The value label displays in the inverse color of the screen.
Click the Income Calculator button (pictured below) to work with income information for the current client and/or household.

It has a picture of a calculator keypad and the ToolTip text is "Use the Income Calculator".
Upon selection of the Income Calculator button, if you do not have appropriate permissions (Income History.Add or FullControl), a standard error message (E0006) displays.
Information entered via this button does not determine eligibility for the household. Instead, it indicates whether an applicant/participant or household would be eligible based upon the information entered.
The Income Calculator screen displays when clicked if the user has the appropriate permissions.
It does not have a mnemonic.
Select the Homeless check box to indicate the client is homeless, then complete the information in the Homeless group box.
This group box includes controls that allow you to indicate the client is homeless and select the date verified and fixed nighttime location. The title text of the group box is set to " Homeless". The following controls are included in the group box:
Date Verified calendar control
Select or enter the date on which the client's homeless status was verified in this calendar control.
The control is enabled when:
The Homeless check box is checked.
The date selected or entered must be less than or equal to the current system date. If it is not, a standard error message (E0008) displays when the screen is processed.
If the date entered is equal to or greater than thirty (30) days prior to the current system date, a standard error message (E0067) displays when the screen is processed.
Fixed Nighttime Location drop-down combo box
View, enter, or select the fixed location at which the client spends the night in this drop-down combo box.
The control is enabled and required when:
The Homeless check box is checked.
The drop-down combo box is filled with all FIXEDLOCATIONDESC from the FIXEDLOCATION table in alphabetic order. If no selection is made, a standard error message (E0001) displays when the screen is processed.
If the fixed nighttime location isn't available in the drop-down combo box as an option, you can enter the name of the location directly in the drop-down combo box. The drop-down combo box allows the entry of alphabetic, numeric, and special characters. Special characters are limited to the following: pound sign (#), period (.), dash (-), forward slash (/), and apostrophe ('). Alphabetic characters are converted to upper case when entered. The maximum number of characters that can be entered in the text box is thirty (30) characters.
The name of the location entered cannot match an existing value. If it does, aa standard error message (E0060) displays. Otherwise, upon saving the client's demographic information, the new value will be added as an option to the drop-down combo box for future use and it is also added to the FIXEDLOCATION table.
Select the form of identification used by the client or an authorized representative to prove the client's identity in the ID Proof drop-down list box.
If the MEMBER. WICSTATUS is Infant or Child, The drop-down list box displays all Reference Dictionary descriptions contained in the REFERENCEDICTIONARY table where the REFERENCEDICTIONARY category = "IDPRFCHILD".
If the CLN_AllowPendingProof_ID business rule is set to "N", the option of "Pending Proof" is not available. Instead, a blank option displays in the drop-down list box and may be selected when not completing a certification. If the business rule is set to "Y", "Pending Proof" is available.
If the MEMBER. WICSTATUS is Pregnant, Breastfeeding or Non-breastfeeding, The drop-down list box displays all Reference Dictionary descriptions contained in the REFERENCEDICTIONARY table where the REFERENCEDICTIONARY category = 'IDPRFWOMAN'.
Select the form of verification used by the client or an authorized representative to prove the client's residency in the Residency Proof drop-down list box.
The control is disabled when:
The Homeless check box is checked.
The drop-down list box displays all Reference Dictionary descriptions contained in the REFERENCEDICTIONARY table where the REFERENCEDICTIONARY category = "RESIDPROOF". If the selection "Not a resident of {your state}" (key value "J") is selected in the Residency Proof drop-down list box, the system displays the Mark Applicant as Ineligible screen. If the current system date is equal to or falls within the value defined as acceptable by the DAYSALLOWRESIDENCYCOPY business rule, the system updates the proof of residency for all members of the household upon a change of the current Residency Proof selection.
If the CLN_AllowPendingProof_Residency business rule equals "N", the option of "Pending Proof" is not available. Instead, a blank option displays in the drop-down list box and may be selected when not completing a certification. If the value of the CLN_AllowPendingProof_Residency business rule equals "Y", "Pending Proof" is available.
If the value of the ENABLECOPYRESIDENCY business rule equals "Y", the selection of "Pending Proof" during a Certification Guided Script transfers to all household members who are in a currently valid certification. If the value of the ENABLECOPYRESIDENCY business rule equals "N", the selection "Pending Proof" does not transfer to other household members. In the Participant Folder, selecting "Pending Proof" does not transfer to any other household members with valid certifications.
Enter the complete ten-character telephone number in the Telephone 1 masked edit box.
The masked edit box allows the entry of numeric characters only. Alphabetic and special characters are not allowed. The mask for the masked edit box is "###-###-####" to allow the entry of a three-character area code and seven-character telephone number. A partial entry is not allowed. If any part of the telephone number is entered, a complete ten-character telephone number is required. The maximum number of characters that can be entered in the masked edit box is ten (10) characters.
Enter the comment associated with the telephone number in the Comment text box.
The text box allows the entry of alphabetic, numeric, and the following special characters: period (.), comma (,), hyphen (-), and apostrophe ('). The maximum number of characters that can be entered in the text box is thirty (30) characters.
Enter the complete ten-character telephone number in the Telephone 2 masked edit box.
The masked edit box allows the entry of numeric characters only. Alphabetic and special characters are not allowed. The mask for the masked edit box is "###-###-####" to allow the entry of a three-character area code and seven-character telephone number. A partial entry is not allowed. If any part of the telephone number is entered, a complete ten-character telephone number is required. The maximum number of characters that can be entered in the masked edit box is ten (10) characters.
Enter the comment associated with the telephone number in the Comment text box.
The text box allows the entry of alphabetic, numeric, and the following special characters: period (.), comma (,), hyphen (-), and apostrophe ('). The maximum number of characters that can be entered in the text box is thirty (30) characters.
Select an option in the Physically Present radio button group.
This radio button group includes controls that allow you to indicate whether the client is physically present at the clinic during the Certification attempt. The title text of the radio button group is set to "Physically Present".
The control is enabled when:
The value of the PHYSICALLYPRESENT business rule equals "Y".
The control is disabled when:
The screen is active in the Participant Folder when a Certification Guided Script is not currently being completed.
The following radio buttons are included in the radio button group:
Yes radio button
Select this radio button to indicate that the client is physically present at the clinic during the Certification attempt.
No radio button
Select this radio button to that whether the client is not physically present at the clinic during the Certification attempt.
Select the reason the client was not physically present in the Reason Not Present drop-down list box.
The control is enabled when:
The No radio button is selected.
The control is disabled when:
The screen is active in the Participant Folder when a Certification Guided Script is not currently being completed.
It displays all Reference Dictionary descriptions contained in the REFERENCEDICTIONARY table where the REFERENCEDICTIONARY category = 'REASONNOTPRESENT'.
The drop-down list box is disabled when the screen is active in the Certification Guided Script and the Yes radio button is selected in the Physically Present radio button group or when the screen is active in the Participant Folder. The default selection is the option previously-selected during certification.
Select the Batch Issuance check box to indicate whether the participant is able to receive batch-mailed benefits.
The control is visible and enabled when:
The value of the UsesBatchIssuance business rule equals "Y".
Complete the information in the Maiden Name group box.
This group box includes controls that allow you to view, enter, or update the maiden name of a woman who has changed her name as a result of marriage. The title text of the group box is set to "Maiden Name". The following controls are included in the group box:
Last text box
View, enter, or update the last name in the Last text box. The text box allows the entry of alphabetic and special characters. Numeric characters are not allowed. Special characters are limited to the following: period (.), hyphen (-), apostrophe ('), and comma (,). The maximum size of the text box is twenty-five (25) characters.
First text box
View, enter, or update the first name in the First text box. The text box allows the entry of alphabetic and special characters. Numeric characters are not allowed. Special characters are limited to the following: period (.), hyphen (-), apostrophe ('), and comma (,). The maximum number of characters that can be entered in the text box is twenty (20) characters.
MI text box
View, enter, or update the first letter of the middle name in this text box. The text box allows the entry of alphabetic characters only. Numeric and special characters are not allowed. The maximum number of characters that can be entered in the text box is one (1) character.
Select the Migrant check box to indicate the client is a migrant worker.
If the Migrant check box is selected and the participant's certification is valid, the system creates a pseudo cert and assigns the Migrancy (802) risk factor. The check box is enabled when the screen is active.
Select the Living with Foster Parent(s) check box to indicate the client is living with foster parents.
The check box has an initial value of unchecked.
Select the clinic to which the client is assigned in the Clinic Assigned drop-down list box.
The drop-down list box initially displays the clinic name of the currently logged in user. The drop-down list box contains an option for each clinic in the SERVICESITE table associated with the Agency in the AGENCY table and Administration Site in the SERVICESITE table selected when the user logged into the system.
Select the staff member in the Staff Member drop-down list box.
It is populated with the names of staff members from the USERPROFILE table who have permission to record Demographics sub-tab events. The list items are sorted in ascending order by first name then last name. The list items are in the following format: "{USERPROFILE. FIRSTNAME} {USERPROFILE. LASTNAME}".
The control is visible and enabled when:
The value of the CLN_DefaultStaffID business rule equals "N".
Click the OK button to process the screen.
It is the default button for the screen, unless otherwise noted.
The control is visible and enabled when:
Displayed during a Certification Guided Script.
It does not have a mnemonic. Its keyboard shortcut is the Enter key.
The Certification Guided Script screen displays when the button is clicked.
Edits for the controls are performed upon confirmation of the screen, and are not performed when switching among the sub-tabs.
Upon selection of the OK button, the system will validate the controls on the Demographics sub-tab screen, AdditionalInfo1 screen, and the AdditionalInfo2 screen.
If the selection "Not a resident of {your state}" (key value "J") is selected in the Residency Proof drop-down list box or the participant is determined to be ineligible (categorically, income, or residency) based on the demographic information entered on the Demographic Information screen, the system displays the Mark Applicant as Ineligible screen.
If data is entered or changed in the following fields on the screen, the EBT Household Demographics displays for EBT-enabled clinics:
Clinic Assigned
Last Name
First Name
Date of Birth
Telephone 1
Mail Address
Mail City
Mail State
Mail ZIP
Authorized Representative
The system will set the check mark on the Certification Guided Script DEMOGRAPHICSENTERED value to "Y".
The control is visible and enabled when:
Displayed during a Certification Guided Script.
It does not have a mnemonic. Its keyboard shortcut is the Esc (escape) key.
The Certification Guided Script screen displays when the button is clicked.
If data can be validated and saved on the screen, the following processes occur when the screen is processed:
A process to check for required controls as identified in the Data Map below is performed.
A process to check for valid entries as identified individually for each applicable control in Screen Elements above is performed.
A process to check for edits and cross edits as identified for each applicable control in Screen Elements above is performed.
If any checks or processes fail, a standard error message displays.
If no data can be validated and saved on the screen:
No cross edits are performed.
All values are considered legitimate.
No data is written to the database.
If changes are made that must be sent to the EBT Processor system and a connection to the EBT Processor cannot be established, a standard information message (I0014) displays.
The Data Map defines the values saved for all controls on the screen. If available, any additional notes or comments are displayed in the Notes column.
For more information about the Data Map for this screen, see the Demographic Information Data Map topic.
|
Software Version: 2.40.00