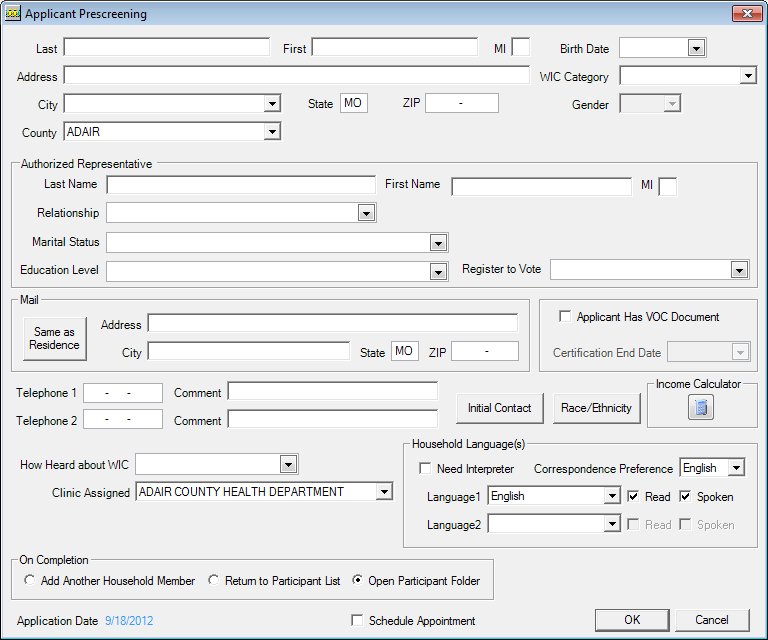
Contents Show
Concepts Show
The Applicant Prescreening screen is used to record information gathered for an applicant during the Prescreening process.
During prescreening, the WIC staff member will gather mostly demographic information from the client. This exchange may take place during a telephone call or in person with the client. The system performs the same way whether the client is an applicant or a participant, except where explicitly noted in the documentation.
The information gathered during prescreening establishes a record for the client in the system and updates the information on the Demographics tab of that record. Only some of the demographic information is required or applicable at the time of prescreening. Only pertinent data elements required for application are included on the screen.
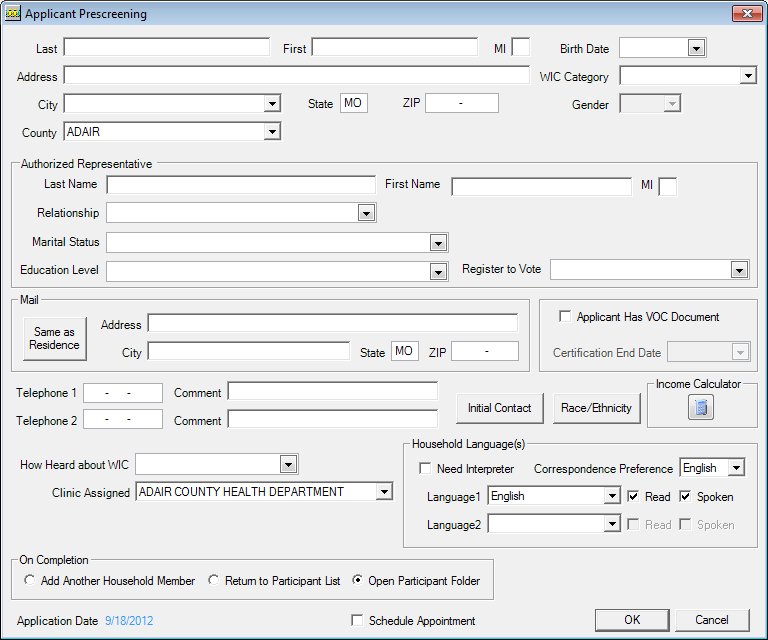
Applicant Prescreening screen
|
|
Display the Participant List screen, and then do one of the following: To add a new household:
To add a new household member to an existing household:
Interface InitializationUpon initial display of the screen, the following occurs:
When adding a new member to an existing household:
|
Unless otherwise stated below, all controls on the Applicant Prescreening screen are visible and enabled when:
The screen is active.
If one or more special conditions exist that affect a control on the Applicant Prescreening screen, the condition(s) are documented for that specific control below.
Enter the last name in the Last Name text box.
The text box allows the entry of alphabetic and special characters. Numeric characters are not allowed. Special characters are limited to the following: period (.), hyphen (-), apostrophe ('), and comma (,). The maximum size of the text box is twenty-five (25) characters.
Enter the first name in the First Name text box.
The text box allows the entry of alphabetic and special characters. Numeric characters are not allowed. Special characters are limited to the following: period (.), hyphen (-), apostrophe ('), and comma (,). The maximum number of characters that can be entered in the text box is twenty (20) characters.
Enter the first letter of the middle name in the MI text box.
The text box allows the entry of alphabetic characters only. Numeric and special characters are not allowed. The maximum number of characters that can be entered in the text box is one (1) character.
Select or enter the date on which the person was born in the Birth Date calendar control.
The system will perform a calculation on the participant's birth date when entered. If the value of the AUTOWICCATEGORY business rule is set to "Y", the WIC Category drop-down list box will automatically be changed to "Infant" or "Child" if the date of birth entered is for a participant who is an infant or a child.
|
|
NOTE: Depending on your WIC Program, the WIC Category drop-down list box may automatically be changed to "Infant" or "Child" if the birth date entered is for a participant who is an infant or a child. |
Valid ages for WIC categories are as follows:
|
WIC Category |
Minimum Date |
Maximum Date |
|
Infant |
current system date |
364 days previous to current system date (365 if spanning a leap year) |
|
Child |
one (1) year previous to current system date |
Value set for State business rule MAXIMUMCHILDAGE previous to current system date |
|
Pregnant |
Value set for State business rule MINIMUMWOMANAGE previous to current system date |
Value set for State business rule MAXIMUMWOMANAGE previous to current system date |
|
Breastfeeding |
Value set for State business rule MINIMUMWOMANAGE previous to current system date |
Value set for State business rule MAXIMUMWOMANAGE previous to current system date |
|
Non-breastfeeding |
Value set for State business rule MINIMUMWOMANAGE previous to current system date |
Value set for State business rule MAXIMUMWOMANAGE previous to current system date |
If the value of the Date of Birth (or Birth Date) calendar control is invalid for the age of the selected WIC Category using the AGEDEFINITION table, a standard error message (E0066) displays.
Enter the address information in the Address text box.
The text box allows the entry of alphabetic, numeric, and special characters. Special characters are limited to the following: period (.), comma (,), pound sign (#), hyphen (-), forward slash (/), ampersand (&), and apostrophe ('). The maximum number of characters that can be entered in the text box is fifty (50) characters.
Select the city in the City drop-down list box.
The drop-down list box is filled with a sub-set of cities from the LOCALMUNICIPALITY table sub-set by COUNTYCD. The options in the drop-down list box are a sub-set of the LOCALMUNICIPALITY table restricted by HEALTHCOUNTYID. The options in the drop-down list box are sorted alphabetically in ascending order. Whenever a county is selected in the County drop-down list box, the City drop-down list box is refreshed and populated with options for all cities located in the selected county.
The control is enabled when:
A selection is made in the County drop-down list box.
Upon changing a value in the City for an existing record, if the City has only one ZIP code, the ZIP field is automatically populated. If the City has more than one ZIP code, the user will be prompted to select the correct ZIP code from a list.
Enter the two-character abbreviation for the state in the State text box.
It defaults to your current state. The text box allows the entry of alphabetic characters only. Numeric and special characters are not allowed. The maximum size of the text box is two (2) characters.
Enter the five- or nine-character code for the postal zone in the ZIP masked edit box.
The masked edit box allows the entry of numeric characters only. Alphabetic and special characters are not allowed. The mask for the masked edit box is "#####-####" to allow the entry of a five-character ZIP code and a four-character ZIP code extension (if known). If the four-character extension is not entered, the extension will be populated with zeros automatically when focus is removed from the control. A partial entry is not allowed. If any part of the five-character ZIP code is entered, a complete five-character ZIP code is required. If any part of the four-character ZIP code extension is entered, a complete nine-character ZIP code is required. The maximum number of characters that can be entered in the masked edit box is nine (9) characters.
Upon entering a value in the ZIP masked edit box, if the ZIP code entered is found in the COUNTYCITYBYZIP table, the following fields will be automatically populated as follows:
State text box - the system will populate the State text box with the COUNTYCITYBYZIP.STATECD.
County drop-down list box - the system will populate the County drop-down list box with the COUNTY.NAME where COUNTYCITYBYZIP.COUNTY = COUNTY.COUNTYCD.
City drop-down list box - the system will populate the City drop-down list box with the LOCALMUNICIPALITY.NAME where COUNTYCITYBYZIP.COUNTY = LOCALMUNICIPALITY.COUNTYCD and LOCALMUNICIPALITY.LOCALMUNICIPALITYID.
If a value exists for the State text box, County drop-down list box, and City drop-down list box, and the user enters or modifies the ZIP masked edit box, the system will not overwrite the previous entry/selection.
Upon changing a value in the ZIP masked edit box for an existing record, if the ZIP code entered has more than one city associated with it, a dialog box displays the user is prompted to select the correct city from a list.
Upon entering a value in the ZIP masked edit box, if the ZIP code entered is not found in the COUNTYCITYBYZIP table, the system will bypass the automatic update process.
Select the county in the County drop-down list box.
The options in the drop-down list box are sorted alphabetically in ascending order. Whenever a county is selected in the County drop-down list box, the City drop-down list box is enabled, refreshed, and populated with options for all cities located in the selected county. The drop-down list box is filled with a sub-set of counties in the COUNTY table restricted by STATECD.
The control is enabled when:
A selection is made in the State drop-down list box.
When a County is selected, if the selected county has only one ZIP code, the ZIP masked edit box is automatically populated.
Select the WIC category in the WIC Category drop-down list box.
The drop-down list box is filled with all WIC categories that currently exist in the DESCRIPTION column of the WICSTATUS table. The options in the drop-down list box are sorted alphabetically in ascending order.
If the AUTOWICCATEGORY business rule is set to "Y", the WIC Category drop-down list box will automatically be changed to Infant or Child if the date of birth entered is for a participant who is an infant or a child.
When the WIC category specified for the participant in the WIC Category drop-down list box is Pregnant; Breastfeeding; or Non-Breastfeeding, the system will automatically select 'Female' in the Gender drop-down list box and disable the Gender drop-down list box.
The specified gender must be applicable to the selected WIC Category, according to the following data grid:
|
WIC Category |
Acceptable Gender |
|
Infant |
Male, Female |
|
Child |
Male, Female |
|
Pregnant |
Female |
|
Breastfeeding |
Female |
|
Non-breastfeeding |
Female |
If the selected WIC Category is not within the specified range, the system displays the E0070 standard error message.
Select the applicant's gender in the Gender drop-down list box.
The control is enabled when:
"Infant" or "Child" is selected in the Category drop-down list box.
The drop-down list box displays all REFERENCEDICTIONARY.DESCRIPTION values contained in the Reference Dictionary table where the REFERENCEDICTIONARY.CATEGORY = 'Gender'.
If the value selected in the WIC Category drop-down list box is "Pregnant", "Breastfeeding", or "Non-Breastfeeding" the value in the Gender drop-down list box defaults to "Female" and the Gender drop-down list box is disabled.
View or update the information in the Authorized Representative group box.
The group box includes controls that allow you to view, enter, or update information for the primary authorized representative for the household. The title text of the group box is set to "Authorized Representative".
Last Name text box
View, enter, or update the last name in this text box. The text box allows the entry of alphabetic and special characters. Numeric characters are not allowed. Special characters are limited to the following: period (.), hyphen (-), apostrophe ('), and comma (,). The maximum size of the text box is twenty-five (25) characters.
If the authorized representative's Last Name is entered, the authorized representative's First Name is required.
First Name text box
View, enter, or update the first name in this text box. The text box allows the entry of alphabetic and special characters. Numeric characters are not allowed. Special characters are limited to the following: period (.), hyphen (-), apostrophe ('), and comma (,). The maximum number of characters that can be entered in the text box is twenty (20) characters.
If the authorized representative's First Name is entered, the authorized representative's Last Name is required.
MI text box
View, enter, or update the first letter of the middle name in this text box. The text box allows the entry of alphabetic characters only. Numeric and special characters are not allowed. The maximum number of characters that can be entered in the text box is one (1) character.
Relationship drop-down list box
Select the relationship of the individual to the household.
It displays all Reference Dictionary descriptions where the Reference Dictionary category = "Relationship". The control is initially blank.
Marital Status drop-down list box
Select the marital status of the individual.
It displays all Reference Dictionary descriptions where the Reference Dictionary category = "MARITALSTS". The control is initially blank.
Education Level drop-down list box
Select the highest level of education attained by the individual.
It displays all active Reference Dictionary descriptions where the category is "EDULEVEL".
It displays all Reference Dictionary descriptions where the Reference Dictionary category = "EDULEVEL". The control is initially blank.
Register to Vote drop-down list box
Select the voter registration status of the individual in the Register to Vote drop-down list box.
It displays all Reference Dictionary descriptions where the Reference Dictionary category = "REGISTERTOVOTE". The control is initially blank.
Complete the information in the Mail group box.
The group box includes controls that allow you to view, enter, or update mailing address information. The title text of the group box is set to "Mail". The following controls are included in the group box:
Same as Residence button
Click this button to copy information entered for the residential address into the controls in the Mail group box.
Upon selection of the Same as Residence button, the system will copy the value of the residence Address text box to the mailing Address text box, the value of the residence City drop-down list box to the mailing City text box, and the value of the residence ZIP masked edit box to the mailing ZIP masked edit box.
Any existing address information in the Mail group box is overwritten with the information currently recorded for the residential address.
Address text box
View, enter, or update the address information in the Address text box. The text box allows the entry of alphabetic, numeric, and special characters. Special characters are limited to the following: period (.), comma (,), pound sign (#), hyphen (-), forward slash (/), ampersand (&), and apostrophe ('). The maximum number of characters that can be entered in the text box is fifty (50) characters.
City text box
View, enter, or update the name of the city in this text box. The text box allows the entry of alphabetic, numeric, and special characters. Special characters are limited to the following: period (.), comma (,), pound sign (#), hyphen (-), forward slash (/), and apostrophe ('). The maximum number of characters that can be entered in the text box is thirty (30) characters.
State text box
View, enter, or update the two-character abbreviation for the state in this text box. It defaults to your current state. The text box allows the entry of alphabetic characters only. Numeric and special characters are not allowed. The maximum size of the text box is two (2) characters.
The text box defaults to the two-character abbreviation for your state.
ZIP masked edit box
View, enter, or update the five- or nine-character code for the postal zone in this masked edit box. The masked edit box allows the entry of numeric characters only. Alphabetic and special characters are not allowed. The mask for the masked edit box is "#####-####" to allow the entry of a five-character ZIP code and a four-character ZIP code extension (if known). If the four-character extension is not entered, the extension will be populated with zeros automatically when focus is removed from the control. A partial entry is not allowed. If any part of the five-character ZIP code is entered, a complete five-character ZIP code is required. If any part of the four-character ZIP code extension is entered, a complete nine-character ZIP code is required. The maximum number of characters that can be entered in the masked edit box is nine (9) characters.
Select the Applicant Has VOC Document check box to indicate the applicant has a valid VOC document from another state.
The VOC Certification screen displays when the OK button is clicked.
Select or enter the date on which the certification ends for an applicant who has a VOC document in the Certification End Date calendar control.
The control is enabled when:
The Applicant Has VOC Document check box is checked.
The date value entered must fall within the acceptable range for the selected WIC Category, based on the following:
|
WIC Category |
Minimum Date |
Maximum Date |
|
Infant |
current system date |
Value set for business rule DAYSVOCVALID_I after current system date |
|
Child |
current system date |
Value set for business rule DAYSVOCVALID_C after current system date |
|
Pregnant |
current system date |
Value set for business rule DAYSVOCVALID_P after current system date |
|
Breastfeeding |
current system date |
Value set for business rule DAYSVOCVALID_B after current system date |
|
Non-breastfeeding |
current system date |
Value set for business rule DAYSVOCVALID_N after current system date |
If the date entered in the Certification End Date calendar control is not within the specified range allowed for the selected WIC Category, a standard error message (E0122) displays when the OK button is clicked.
Enter the complete ten-character telephone number in the Telephone 1 masked edit box.
The masked edit box allows the entry of numeric characters only. Alphabetic and special characters are not allowed. The mask for the masked edit box is "###-###-####" to allow the entry of a three-character area code and seven-character telephone number. A partial entry is not allowed. If any part of the telephone number is entered, a complete ten-character telephone number is required. The maximum number of characters that can be entered in the masked edit box is ten (10) characters.
When this control gets focus, the area code portion of this masked edit box will populate the area code value selected as the default area code for the clinic. When the control loses focus, if no phone number is entered, the pre-filled area code will be removed.
Enter the comment associated with the telephone number in the Comment text box.
The text box allows the entry of alphabetic, numeric, and the following special characters: period (.), comma (,), hyphen (-), and apostrophe ('). The maximum number of characters that can be entered in the text box is thirty (30) characters.
Enter the complete ten-character telephone number in the Telephone 2 masked edit box.
The masked edit box allows the entry of numeric characters only. Alphabetic and special characters are not allowed. The mask for the masked edit box is "###-###-####" to allow the entry of a three-character area code and seven-character telephone number. A partial entry is not allowed. If any part of the telephone number is entered, a complete ten-character telephone number is required. The maximum number of characters that can be entered in the masked edit box is ten (10) characters.
When this control gets focus, the area code portion of this masked edit box will populate the area code value selected as the default area code for the clinic. When the control loses focus, if no phone number is entered, the pre-filled area code will be removed.
Enter the comment associated with the telephone number in the Comment text box.
The text box allows the entry of alphabetic, numeric, and the following special characters: period (.), comma (,), hyphen (-), and apostrophe ('). The maximum number of characters that can be entered in the text box is thirty (30) characters.
Click the Initial Contact button to add or view an initial contact for the participant.
The Initial Contact screen displays when the button is clicked.
The control is disabled when:
The Applicant Has VOC Document check box is checked.
Click the Race/Ethnicity button to specify the client's race and ethnicity.
The Race/Ethnicity screen displays when the button is clicked.
The control is visible and enabled when:
The RACEBUTTONENABLEDONPRESCREEN business rule is set to "Y".
Click the Income Calculator button (pictured below) to work with income information for the current client and/or household.

It has a picture of a calculator keypad and the ToolTip text is "Use the Income Calculator".
Upon selection of the Income Calculator button, if you do not have appropriate permissions (Income History.Add or FullControl), a standard error message (E0006) displays.
Information entered via this button does not determine eligibility for the household. Instead, it indicates whether an applicant/participant or household would be eligible based upon the information entered.
The Income Calculator screen displays when clicked if the user has the appropriate permissions.
It does not have a mnemonic.
Select the method in which the client heard about the WIC program in the How Heard about WIC drop-down list box.
It is filled with all Reference Dictionary descriptions where the Reference Dictionary category = 'HOWHEARD'.
An option of {none selected} is available in the drop-down list box.
Select the clinic to which the client is assigned in the Clinic Assigned drop-down list box.
The drop-down list box initially displays the clinic name of the currently logged in user. The drop-down list box contains an option for each clinic in the SERVICESITE table associated with the Agency in the AGENCY table and Administration Site in the SERVICESITE table selected when the user logged into the system.
Select the staff member in the Staff Member drop-down list box.
It is populated with the names of staff members from the USERPROFILE table who have permission to record Applicant Prescreening events. The list items are sorted in ascending order by first name then last name. The list items are in the following format: "{USERPROFILE. FIRSTNAME} {USERPROFILE. LASTNAME}".
The control is enabled when:
At least one staff member is established for the clinic.
Complete the information in the Household Language(s) group box.
The group box includes controls that allow you to view, enter, or update the primary and secondary languages read and/or spoken in the household, and also if an interpreter is needed to communicate with the family. The title text of the group box is set to "Household Language(s)".
The group box consists of the following control(s):
Need Interpreter check box
Check this check box to indicate the client requires an interpreter. The control is initially unchecked.
Correspondence Preference drop-down list box
Select the language in which the client prefers to receive correspondence. If no language is selected, printed correspondence will default to English. The drop-down list box displays all Reference Dictionary descriptions (an entry for 'English' and ' Spanish') where the Reference Dictionary category = 'DOCMNTLANG, as well as a NULL option, in alphabetic order. The drop-down list box displays the previously saved value.
When 'ENGLISH' is selected for Correspondence Preference, notices are printed in English. When 'SPANISH' is selected for Correspondence Preference, notices are printed in Spanish. When NULL is selected for Correspondence Preference, the system verifies the Clinic's default value for 'Language 1' as specified in ServiceSite.DEFAULTLANGUAGE and Reference Dictionary (where the Reference Dictionary category = 'LANGUAGE'), and if the default value for Language 1 does not match the Reference Dictionary category = 'DOCMNTLANG' language, notices are printed in English by default.
Language1 drop-down list box
Select the language in this drop-down list box, and then check the check boxes to indicate if the language is read and/or spoken. The drop-down list box contains all Reference Dictionary descriptions where the Reference Dictionary category = 'LANGUAGE'.
The drop-down list box defaults to the default language specified for the Clinic at which the participant was added to the database.
Read check box
Check this check box to indicate that the selected language can be read.
The check box is initially checked.
Spoken check box
Check this check box to indicate that selected language can be spoken.
The check box is initially checked.
Language2 drop-down list box
Select the language in this drop-down list box, and then check the check boxes to indicate if the language is read and/or spoken. The drop-down list box contains all Reference Dictionary descriptions where the Reference Dictionary category = 'LANGUAGE'.
Read check box
Check this check box to indicate that the selected language can be read.
The check box is initially cleared (blank).
Spoken check box
Check this check box to indicate that selected language can be spoken.
The check box is initially cleared (blank).
Select an option in the On Completion radio button group.
This radio button group includes controls that allow you to control the course of action when the OK button is clicked and the prescreening process is completed. The title text of the radio button group is set to "On Completion". The following radio buttons are included in the group:
Add Another Household Member radio button
Select this radio button to refresh the Applicant Prescreening screen and assign the Household ID of the applicant just added to the new household member when the OK button is clicked.
Return to Participant List radio button
Select this radio button to return to the Participant List screen when the OK button is clicked.
Open Participant Folder radio button
Select this radio button to open the Participant Folder for the newly added household member when the OK button is clicked.
View the date on which the applicant first requested to be seen by the WIC program, or the date on which the applicant was scheduled for a subsequent certification in the Application Date text and value label.
Information in this control is read-only and cannot be changed. The value label displays in the inverse color of the screen.
|
|
NOTE: This control does not receive focus and is not included in the tab order of this screen. |
Select the Schedule Appointment check box to indicate an appointment should be scheduled for the applicant once the prescreening process is completed.
The check box is enabled when the screen is active.
Click the OK button to process the screen.
It is the default button for the screen, unless otherwise noted.
It does not have a mnemonic. Its keyboard shortcut is the Enter key.
The following processes occur when the OK button is clicked:
In the Authorized Representative group box, if the Last Name text box is entered and the First Name text box is blank, a standard error message (E0001) displays when the OK button is clicked.
In the Authorized Representative group box, if the First Name text box is entered and the Last Name text box is blank, a standard error message (E0001) displays when the OK button is clicked.
If the above edits are met and the value of the SHOWDUPPARTICIPANT business rule is set to "Y", the system performs a Soundex search on the Last Name and First Name fields and date of birth of the applicant to determine if the applicant is a potential duplicate of another participant. If no potential duplicate participants are found, the system saves the prescreening information and proceeds as defined in the On Completion radio button group (documented below). If potential duplicate participants are found, the Potential Duplicate Applicant/Participant screen displays.
Depending on the user's selections, upon saving the information, the system establishes a HOUSEHOLDID and STATEWICID as follows:
The system assigns the next available STATEWICID to the new household member.
If the Applicant Prescreening screen was displayed from the Create New Member toolbar button or menu option on the Participant List screen, the HOUSEHOLDID of the participant that was selected on the Participant List is assigned to the new household member.
If the Applicant Prescreening screen was displayed from the Create New Member toolbar button or menu option from the Participant List screen, the system assigns the next available HOUSEHOLDID to the new household and new household member.
If the Applicant Prescreening screen was re-displayed from the Add Another Household Member process in the On Completion radio button group, the system adds the newly added applicant to the Participant List data grid and assigns the HOUSEHOLDID of the household member previously added from the Applicant Prescreening screen to the new household member.
After establishing the STATEWICID and HOUSEHOLDID, the system creates new database records as follows:
If the applicant is created as a new member to an existing household, a new record is created in the MEMBER table with a newly created unique STATEWICID, using the existing HOUSEHOLDID in the HOUSEHOLD table.
If the applicant is created as a new member to a new household, a new record is created in the HOUSEHOLD table with a newly created unique HOUSEHOLDID and a new record is created in the MEMBER table using a newly created unique STATEWICID. The new HOUSEHOLDID created through this process is associated with the MEMBER record.
If the WIC Category of the applicant is Pregnant (P), Breastfeeding (B) or Non-breastfeeding (N), the system will create a woman information record in the WOMAN table and a pregnancy information record in the PREGNANCY table associated with the STATEWICID in the MEMBER table.
If the WIC Category of the applicant is Breastfeeding (B) or Non-breastfeeding (N), the system will create a postpartum information record in the POSTPARTUM table associated with the STATEWICID and PREGNANCYID in the PREGNANCY table.
If the WIC Category of the applicant is Breastfeeding (B), the Applicant Has VOC Document check box is checked, and the user selected "Exclusively Breastfeeding" in the Breastfeeding Amount drop-down list box on the with VOC Certification screen, the system will create a postpartum infant information record in the POSTPARTUMINFANT table associated with the STATEWICID and POSTPARTUMID in the POSTPARTUM table.
If the WIC Category of the applicant is an Infant (I) or Child (C), the system will create a child information record in the CHILD table associated with the STATEWICID in the MEMBER table.
If the Applicant Has VOC Document check box is checked, the system will create a certification contact record in the CERTCONTACT table associated with the STATEWICID in the MEMBER table. The system will also create a risk factor record in the RISKFACTOR table associated with the CERTIFICATIONID in the CERTCONTACT table.
If the applicant is a WIC Category of "N", "B" or "P", the values in the MEMBER.LASTNAME, MEMBER.FIRSTNAME and MEMBER.MIDDLEINITIAL are also saved to the MEMBER.AUTHREPLASTNAME, MEMBER.AUTHREPFIRSTNAME and MEMBER.AUTHREPMIDDLEINITIAL.
If the system in configured to interface with an External System, the External Systems ID number will gathered from the External ID (DCN) Acquisition process described below and stored in the EXTERNALID column of the MEMBER table.
When the OK button is clicked, the system will determine if the applicant meets the criteria to be served in case of a Waiting List situation. If the applicant does not meet the currently serving criteria, the system will display the Add Applicant to Waiting List screen.
When the OK button is clicked, if the Schedule Appointment check box is checked and if the user does not have the appropriate permissions to schedule appointments (Appointments.Add or Full Control), the system displays the E0006 standard error message. Otherwise, the Select Appointment to Schedule screen displays. After the Select Appointment to Schedule screen is exited, the system will take the appropriate action indicated by the On Completion radio button group.
The system will save all information for the applicant in the database (see the Data Map section below), add a row for the newly added applicant to the Participant List data grid, and proceed as follows based on the selection made in the On Completion radio button group:
If the Add Another Household Member radio button is selected, the Applicant Prescreening screen refreshes and a HOUSEHOLDID is assigned to the newly added household member.
If the Return to Participant List radio button is selected, the Participant List screen displays.
If the Open Participant Folder radio button is selected, the Participant Folder screen displays.
If the Common Area web service is not accessible, the system displays the E0339 standard error message.
If the Common Area web service does not support a particular web method, the system displays the E0340 standard error message.
If the Common Area web service returns a communication error from IBM Content Manager during a query for data or search, the system displays the E0341 standard error message.
If the Common Area web service call times out during a query for data or search, the system displays the E0342 standard error message.
If the Common Area web service call loses connectivity during a query for data or search, the system displays the E0343 standard error message.
If the Common Area web service returns an exception when data is being inserted or updated from MOWINS, the system displays the E0344 standard error message.
It does not have a mnemonic. Its keyboard shortcut is the Esc (escape) key.
The Participant List screen displays when the button is clicked.
If data can be validated and saved on the screen, the following processes occur when the screen is processed:
A process to check for required controls as identified in the Data Map below is performed.
A process to check for valid entries as identified individually for each applicable control in Screen Elements above is performed.
A process to check for edits and cross edits as identified for each applicable control in Screen Elements above is performed.
If any checks or processes fail, a standard error message displays.
If no data can be validated and saved on the screen:
No cross edits are performed.
All values are considered legitimate.
No data is written to the database.
The Data Map defines the values saved for all controls on the screen. If available, any additional notes or comments are displayed in the Notes column.
|
Control Label |
Control Type |
Table. Column |
Notes |
|
~Last |
text box |
MEMBER. LASTNAME |
· |
|
~First |
text box |
MEMBER. FIRSTNAME |
· |
|
MI |
text box |
MEMBER. MIDDLEINITIAL |
· |
|
~Birth Date |
calendar control |
MEMBER. DATEOFBIRTH |
· |
|
~Address |
text and value label |
HOUSEHOLD. ADDRESS |
· |
|
~WIC Category |
drop-down list box |
MEMBER. WICSTATUS |
· |
|
~City |
drop-down list box |
HOUSEHOLD. LOCALMUNICIPALITY LOCALMUNICIPALITY. NAME |
LOCALMUNICIPALITY where = LOCALMUNICIPALITY. LOCALMUNICIPALITYID |
|
~State |
text box |
HOUSEHOLD. STATE |
· |
|
~ZIP |
masked edit box |
HOUSEHOLD. ZIPCODE |
· |
|
~Gender |
drop-down list box |
MEMBER. GENDER |
· |
|
~County |
drop-down list box |
HOUSEHOLD. COUNTY COUNTY. NAME |
COUNTY where = COUNTY. COUNTYCD |
|
Authorized Representative |
group box |
· |
· |
|
Last Name |
text box |
HOUSEHOLD. AUTHORIZEDREPLASTNAME |
Required if the First Name text box is entered. |
|
First Name |
text box |
HOUSEHOLD. AUTHORIZEDREPFIRSTNAME |
Required if the Last Name text box is entered. |
|
MI |
text box |
HOUSEHOLD. AUTHORIZEDREPMIDDLEINITIAL |
· |
|
Relationship |
drop-down list box |
· |
· |
|
~Marital Status |
drop-down list box |
HOUSEHOLD. MARITALSTATUS REFERENCEDICTIONARY. DESCRIPTION (where category = 'MARITALSTS') |
MARITALSTATUS where = REFERENCEDICTIONARY. EXTERNALID |
|
~Education Level |
drop-down list box |
HOUSEHOLD. EDUCATIONLEVEL REFERENCEDICTIONARY. DESCRIPTION (where category = 'EDULEVEL') |
EDUCATIONLEVEL where = REFERENCEDICTIONARY. EXTERNALID |
|
~Register to Vote |
drop-down list box |
HOUSEHOLD. REGISTERTOVOTE REFERENCEDICTIONARY. DESCRIPTION (where category = 'REGISTERTOVOTE') |
REGISTERTOVOTE where = REFERENCEDICTIONARY. EXTERNALID |
|
|
group box |
· |
· |
|
~Address |
text box |
HOUSEHOLD. MAILADDRESS |
· |
|
~City |
text box |
HOUSEHOLD. MAILCITY |
· |
|
~State |
text box |
HOUSEHOLD. MAILSTATE |
· |
|
~ZIP |
masked edit box |
HOUSEHOLD. MAILZIP |
· |
|
Applicant Has VOC Document |
check box |
MEMBER. VOCDOCUMENT CERTCONTACT. VALIDCERTIFICATION (a record is created for the certification) RISKFACTOR (a record is created for the certification) |
· |
|
~Certification End Date |
calendar control |
MEMBER. CERTIFICATIONDUEDATE CERTCONTACT (CERTENDDATE is recorded on the new CERTCONTACT record) |
Required if the Applicant Has VOC Document check box is checked. |
|
Telephone 1 |
masked edit box |
HOUSEHOLD. TELEPHONE1 |
· |
|
Comment |
text box |
HOUSEHOLD. COMMENT1 |
· |
|
Telephone 2 |
masked edit box |
HOUSEHOLD. TELEPHONE2 |
· |
|
Comment |
text box |
HOUSEHOLD. COMMENT2 |
· |
|
~How Heard about WIC |
drop-down list box |
HOUSEHOLD. HOWHEARDABOUTWIC |
· |
|
~Clinic Assigned |
drop-down list box |
MEMBER. SERVICESITEID SERVICESITE. SERVICESITENAME |
SERVICESITEID where = SERVICESITE. SERVICESITEID |
|
Household Language(s) |
group box |
· |
· |
|
Need Interpreter |
check box |
HOUSEHOLD. INTERPRETERNEEDED |
· |
|
~Language1 |
drop-down list box |
HOUSEHOLD. LANGUAGE1 |
· |
|
Read |
check box |
HOUSEHOLD. LANGUAGE1READ |
· |
|
Spoken |
check box |
HOUSEHOLD. LANGUAGE1SPOKEN |
· |
|
Correspondence Preference |
drop-down list box |
HOUSEHOLD. LANGUAGEPREFERENCE |
· |
|
Language2 |
drop-down list box |
HOUSEHOLD. LANGUAGE2 |
· |
|
Read |
check box |
HOUSEHOLD. LANGUAGE2READ |
· |
|
Spoken |
check box |
HOUSEHOLD. LANGUAGE2SPOKEN |
· |
|
~On Completion |
radio button group |
· |
· |
|
Application Date |
text and value label |
MEMBER. APPLICATIONDATE |
· |
|
~Fixed Nighttime Location |
drop-down combo box |
MEMBER. FIXEDLOCATIONID |
· |
|
Schedule Appointment |
check box |
· |
· |
|
Software Version: 2.40.00