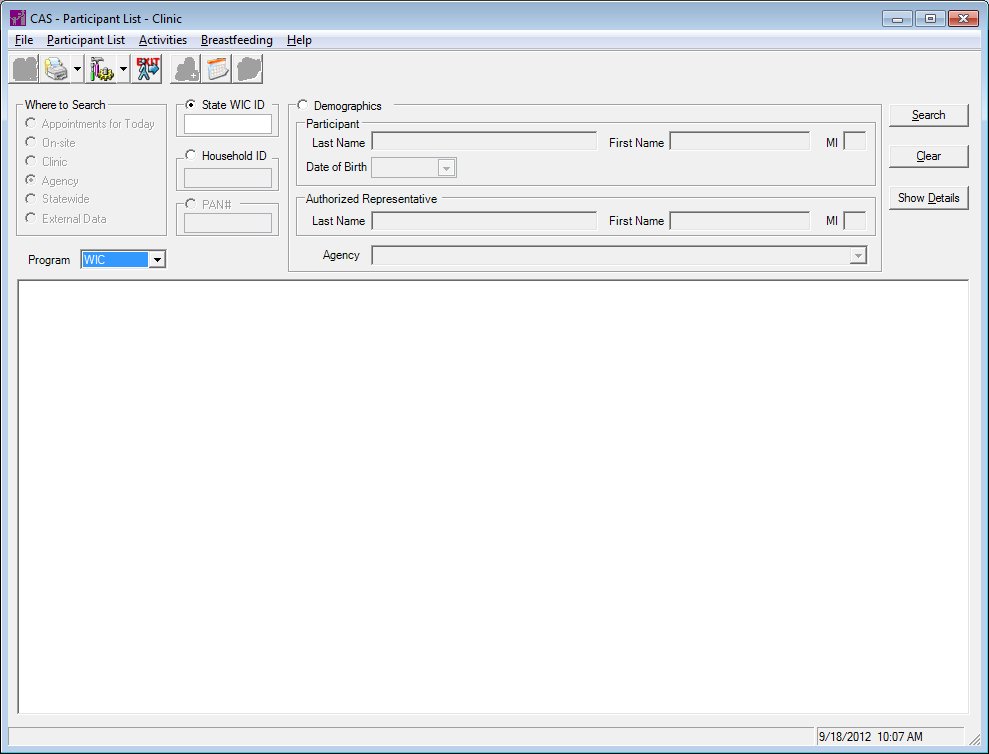
Contents Show
The CAS - Participant List screen is primarily used to search for and access client records, but is also the main screen for accessing all functions within the application, including the Participant Folder, Build Clinic Calendar, Generate Reports, and system tools (Change Password and Default Printers). The CAS - Participant List is the hub of the application. The application provides the CAS - Participant List functions to assist the user in locating the desired participant record. The system performs the same way whether the person in the CAS - Participant List is an applicant or a participant, except where explicitly noted. Depending on your permission level, you may not be able to access all information displayed on or accessible from this screen.
The Participant List creates the foundation of the Central Administrative Site application. This document describes the various functions for searching and displaying the Participant List. The Participant List can be sorted and displayed in several ways.
A menu bar and a toolbar are displayed at the top of the screen. The menu bar provides access to functions that are available. Select a menu to display the available menu options, and then select a menu option to activate its functionality. The toolbar provides access to frequently used functions, usually with a single-click. Click a toolbar button to activate its functionality.
For more information about the menu bar and the toolbar, see the following topics:
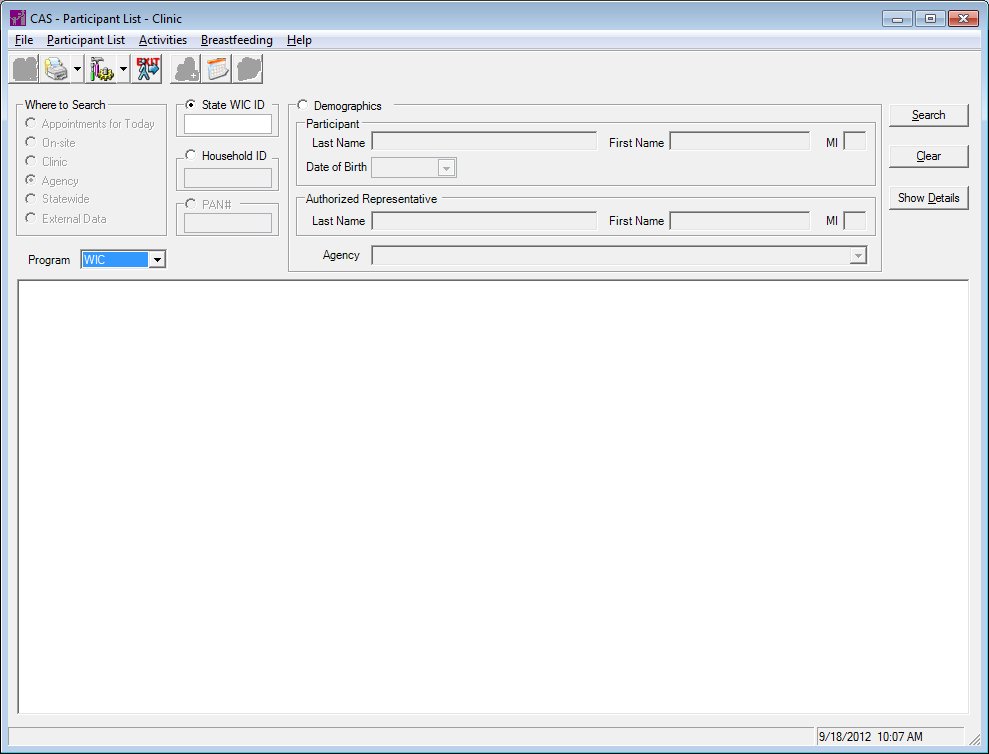
CAS - Participant List screen
|
|
|
Unless otherwise stated below, all controls on the CAS - Participant List screen are visible and enabled when:
The screen is active.
If one or more special conditions exist that affect a control on the CAS - Participant List screen, the condition(s) are documented for that specific control below.
The Participant List data grid can be sorted and displayed in various ways. The current view is initially set according to the defaults for the user defined in the Management Console application module for the user currently logged into the system. The title bar on the Participant List screen and the columns in the data grid change to reflect the selected view. The various functions for filtering and displaying results in the Participant List data grid are documented below. When the Search button is clicked, the current view of the Participant List data grid refreshes to display the view currently selected in the Where to Search radio button group.
Select an option in the Where to Search radio button group.
This radio button group includes controls that allow you to indicate which view of the CAS - Participant List to search. The title text of the radio button group is set to "Where to Search". The radio button initially selected in the group corresponds to the currently selected view of the CAS - Participant List.
The control is enabled when:
The control is always disabled.
The following controls are included in this radio button group:
On-site radio button
Select this radio button to search for clients who have been marked as being currently present or on-site at the current clinic of operation.
Clinic radio button
Select this radio button to search for clients who are assigned to the current clinic of operation.
Agency radio button
Select this radio button to search for clients who are assigned to the agency the user is logged into.
Statewide radio button
Select this radio button to search the statewide database for all clients in the state.
Appointments for Today radio button
Select this radio button to search for clients who have appointments scheduled for today's date at the current clinic of operation.
External Data radio button
Select this radio button to search an external data source for a client's information.
The control is enabled when:
The system is configured to interface with an external data store.
|
|
NOTE: At least one of the radio buttons in the Where to Search radio button group must be selected to perform a search. When selecting either the Clinic or External Data radio buttons, additional search criteria is required. |
Select the State WIC ID radio button and then enter the client's State WIC identification number in the State WIC ID text box.
Select this radio button to search for a client by State WIC identification number. The radio button is initially selected as the default.
The text box allows the entry of alphanumeric characters only. Special characters are not allowed. The maximum number of characters that can be entered in the text box is eight (8) characters. A partial entry is allowed; however, if less than the maximum number of characters is entered, the text box is padded with preceding zeros when focus removed from the control.
Select the Household ID radio button and then enter the household ID number in the Household ID text box.
The text box allows the entry of alphanumeric characters only. Special characters are not allowed. The maximum number of characters that can be entered in the text box is eight (8) characters. A partial entry is allowed; however, if less than the maximum number of characters is entered, the text box is padded with preceding zeros when focus removed from the control.
Select the PAN # radio button and then enter the household's primary account number (PAN) in the PAN # text box.
The control is enabled when:
The Electronic Benefit Transfer (EBT) food delivery system is enabled for the current clinic.
The PAN # radio button is selected.
The text box allows the entry of numeric characters only. Alphabetic and special characters are not allowed. The maximum number of characters that can be entered in the text box is sixteen (16) characters. A partial entry is allowed; however, the following occurs when focus removed from the control:
If the value entered for the PAN # is less than eight (8) characters, the number is padded with preceding zeros to the eighth place.
If the value entered for the PAN # is exactly eight (8) characters, or the value has been padded to eight (8) characters, it is appended with the 8-character agency and purpose identifier to complete the 16-character PAN #.
|
|
NOTE: All primary account numbers for an agency begin with the same eight (8) characters. The first six (6) characters (referred to as the BIN) uniquely identify the agency as the card issuer. The seventh (7th) and eighth (8th) characters identify the card's purpose (test, production, etc.). So, the last eight (8) characters are unique to the household to which the EBT card was issued. |
Multiple primary account numbers may be linked to the household EBT account, since cards become deteriorated or are lost. The PAN # search displays household members associated with the card number.
If a magnetic card reader is connected to the computer, configured to work with the Clinic application, and functioning properly, a successful scan of an EBT card as it passes through the reader selects the PAN # radio button, populates the PAN # text box with the primary account number read from the EBT card, and completes a search. The search is processed just as if the PAN # radio button had been selected, the PAN # had been entered, and the Search button had been clicked, except the search is flagged as a Card Swipe Search and processed accordingly.
If the PAN # entered is listed as unusable by the EBT Processor system, a standard information message (I0059) displays when the screen is processed.
If a connection to the EBT Processor cannot be established to validate the PAN # entered, a standard error message (E0393) displays when the screen is processed.
|
|
NOTE: For more information about enabling the Electronic Benefit Transfer (EBT) food delivery system (or any other food delivery system, such as check, voucher, or direct distribution), see the Clinic screen in the Reference Utility application module. |
Select the Demographics radio button to search, and then complete the information in the Demographics group box.
This group box includes controls that allow you to enter demographic information as search criteria to filter the results displayed in the data grid. The title text of the group box is set to "Demographics". Select the radio button to search for one or more clients by demographic information. When selected, the controls in the group box are enabled. Enter or select search criteria in the following controls and click Search to filter the results displayed in the data grid by the filter criteria specified:
Participant group box
This group box includes controls that allow you to enter demographic information as search criteria for the participant. The title text of the group box is set to "Participant". Enter or select search criteria in the following controls and click Search to filter the results displayed in the data grid by the filter criteria specified:
Last Name text box
Enter the last name as search criteria in this text box. The text box allows the entry of alphabetic and special characters. Numeric characters are not allowed. Special characters are limited to the following: period (.), hyphen (-), apostrophe ('), and comma (,). The maximum size of the text box is twenty-five (25) characters. A partial entry is allowed.
The control is enabled when:
The Demographics radio button is selected.
First Name text box
Enter the first name as search criteria in this text box. The text box allows the entry of alphabetic and special characters. Numeric characters are not allowed. Special characters are limited to the following: period (.), hyphen (-), apostrophe ('), and comma (,). The maximum number of characters that can be entered in the text box is twenty (20) characters. A partial entry is allowed.
The control is enabled when:
The Demographics radio button is selected.
MI text box
Enter the first letter of the middle name as search criteria in this text box. The text box allows the entry of alphabetic characters only. Numeric and special characters are not allowed. The maximum number of characters that can be entered in the text box is one (1) character.
The control is enabled when:
The Demographics radio button is selected.
Date of Birth calendar control
Select or enter the date on which the person was born as search criteria in this calendar control.
The control is enabled when:
The Demographics radio button is selected.
Social Security Number masked edit box
Enter the Social Security Number as search criteria in this masked edit box. The masked edit box allows the entry of numeric characters only. Alphabetic and special characters are not allowed. The mask for the masked edit box is "###-##-####" to allow the entry of a nine-character Social Security Number. The maximum number of characters that can be entered in the masked edit box is nine (9) characters. A partial entry is not allowed.
The control is visible and enabled when:
The Demographics radio button is selected.
AND
The value of the HIDESSN business rule equals "N".
|
|
NOTE: Depending on your WIC Program, the Social Security Number may not be available. You can enter partial information in First Name and Last Name controls to search for all clients that match the search criteria specified. Try to provide as much of the name as possible. Provide as many characters as possible to return a more specific list of search results and to reduce the amount of time the search will take. Information must be entered in at least one of the Demographics controls to perform a search. If the Demographics radio button is selected and no additional search criteria is specified in the Demographics controls, the system displays the E0328 standard error message. |
Authorized Representative group box
This group box includes controls that allow you to enter demographic information as search criteria for the authorized representative. The title text of the group box is set to "Authorized Representative". Enter or select search criteria in the following controls and click Search to filter the results displayed in the data grid by the filter criteria specified:
Last Name text box
Enter the last name as search criteria in this text box. The text box allows the entry of alphabetic and special characters. Numeric characters are not allowed. Special characters are limited to the following: period (.), hyphen (-), apostrophe ('), and comma (,). The maximum size of the text box is twenty-five (25) characters. A partial entry is allowed.
The control is enabled when:
The Demographics radio button is selected.
First Name text box
Enter the first name as search criteria in this text box. The text box allows the entry of alphabetic and special characters. Numeric characters are not allowed. Special characters are limited to the following: period (.), hyphen (-), apostrophe ('), and comma (,). The maximum number of characters that can be entered in the text box is twenty (20) characters. A partial entry is allowed.
The control is enabled when:
The Demographics radio button is selected.
MI text box
Enter the first letter of the middle name as search criteria in this text box. The text box allows the entry of alphabetic characters only. Numeric and special characters are not allowed. The maximum number of characters that can be entered in the text box is one (1) character.
The control is enabled when:
The Demographics radio button is selected.
Agency drop-down list box
Select the WIC agency as search criteria in this drop-down list box. All agencies that exist in the state are displayed as options. The drop-down list box is filled with all agency codes in the Reference Dictionary table where the category = "AGENCY". If the drop-down list box only includes one agency, the drop-down list box defaults to select that agency. If the drop-down list box includes more than one agency, the drop-down list box is initially blank as the default.
The control is enabled when:
The control is always disabled.
Click the Search button to perform a search and filter the results displayed in the data grid based on the filter criteria specified.
When Search is clicked, the data grid refreshes and displays results that match the specified filter criteria.
If information is entered in the Last Name and First Name fields, the system will perform a Soundex search on the database. A Soundex search is a phonetic algorithm that compares names by sound, as pronounced in the English language. The Soundex search compares the first and/or last names entered as filter criteria with the records stored in the database, and results matching the Soundex search are displayed in the Participant List data grid.
It has a mnemonic of "S".
If no records can be found to match the specified search criteria, a standard error message (E0050) displays when the Search button is clicked.
If the system loses connection while performing the search, except for the External Data search, the system displays the E0347 standard error message.
If the system times out while trying to return the search results, except for the External Data search, the system displays the E0348 standard error message.
If the system down not have enough memory to display the search results, except for the External Data search, the system displays the E0349 standard error message.
The maximum number of search results that are returned may be limited unless the External Data radio button is selected. If the number of results returned is greater than the value of the MAX_SEARCH_ROWS_RETURNED business rule, the system displays the E0350 standard error message.
If the Common Area web service is not accessible, the system displays the E0339 standard error message.
If the Common Area web service does not support a particular web method, the system displays the E0340 standard error message.
If the Common Area web service returns a communication error from IBM Content Manager during a query for data or search, the system displays the E0341 standard error message.
If the Common Area web service call times out during a query for data or search, the system displays the E0342 standard error message.
If the Common Area web service call loses connectivity during a query for data or search, the system displays the E0343 standard error message.
If the Common Area web service returns an exception when data is being inserted or updated from MOWINS, the system displays the E0344 standard error message.
It has a mnemonic of "C".
Click the Show/Hide Details button to display additional information below the data grid for the record currently selected.
After additional information is displayed, click the Show/Hide Details button to hide the additional information.
It has a mnemonic of "D".
View the information in the Participant List data grid.
This data grid contains a row for each client record that currently exists within the database and matches the specified filter criteria. The records in the data grid will vary depending on the radio button currently selected in the Where to Search radio button group. If information is entered in the Last Name and First Name fields, the system will perform a Soundex search on the database. A Soundex search is a phonetic algorithm that compares names by sound, as pronounced in the English language. The Soundex search compares the first and/or last names entered as filter criteria with the records stored in the database, and results matching the Soundex search are displayed in the Participant List data grid. There is no visible title text for the data grid.
In the Clinic and State Office application modules, if a participant that has been identified as a duplicate participant is displayed within the data grid (if the State WIC ID listed in STATEWICID2 column of the DUPLICATEPARTICIPANTS table and the ISDUPLICATE column is set to "Y"), the background color of the row for that participant is shaded in light gray. Duplicate participants are not displayed in the Central Administrative Site application module.
Double-click a record in the data grid to display the Participant Folder for the selected participant.
When a record is double-clicked, the system will check the permissions of the currently logged-on user. Additional information about the edits performed when the Participant Folder screen is opened can be found in the Open Participant Folder Edits section under the Open Participant Folder menu option on the Participant List menu topic.
The first record in the data grid is initially selected. The information in the data grid is read-only.
In Local view, the records in the Participant List data grid are initially sorted in ascending order by the Last Name and the First Name columns and can be resorted by clicking on the column headings. In External Data view, the records in the Participant List data grid are initially sorted in alphabetical order by the Last Name, First Name, and MI columns and can be resorted by clicking on the column headings.
The column label for the External Data's ID can be customized by use of the EXTERNALIDNAME business rule. This helps to better describe the ID number.
The data grid consists of the following control(s):
Household ID column
This column displays the household identification number for each record displayed within the data grid.
The title of the column is set to "Household ID". The information displayed within the column is read-only.
The column header and data are left aligned.
The control is visible when:
The data grid is displayed in Local view.
This column displays the state WIC identification number for each participant record displayed within the data grid.
The title of the column is set to "State WIC ID". The information displayed within the column is read-only.
The column header and data are left aligned.
The control is visible when:
The data grid is displayed in Local view.
DCN column
This column displays the external data's identification number of each record displayed within the data grid.
The title of the column is set to "DCN". The information displayed within the column is read-only.
The control is visible when:
The data grid is displayed in External Data view.
SSN column
This column displays the social security number of each person displayed within the data grid. The value is displayed in "###-##-####" format.
The title of the column is set to "SSN". The information displayed within the column is read-only.
The control is visible when:
The data grid is displayed in External Data view.
Last Name column
This column displays the last name of each person displayed within the data grid.
The title of the column is set to "Last Name". The information displayed within the column is read-only.
The column header and data are left aligned.
First Name column
This column displays the first name of each person displayed within the data grid.
The title of the column is set to "First Name". The information displayed within the column is read-only.
The column header and data are left aligned.
MI column
This column displays the middle initial of each person displayed within the data grid.
The title of the column is set to "MI". The information displayed within the column is read-only.
The column header and data are left aligned.
Date of Birth column
This column displays the date of birth of each person displayed within the data grid for whom a date of birth has been entered.
The title of the column is set to "Date of Birth". The information displayed within the column is read-only.
Gender column
This column displays the gender for each record displayed within the data grid.
The title of the column is set to "Gender". The information displayed within the column is read-only.
The column header and data are left aligned.
The control is visible when:
The data grid is displayed in External Data view.
WIC Category column
This column displays the WIC category (Pregnant, Breastfeeding, Non-breastfeeding, Infant, or Child) for each record displayed within the data grid.
The title of the column is set to "WIC Category". The information displayed within the column is read-only. The value is taken from the WICSTATUS column of the MEMBER table.
The control is visible when:
The data grid is displayed in Agency view.
Clinic Number column
This column displays the clinic number for each record displayed within the data grid.
The title of the column is set to "Clinic Number". The information displayed within the column is read-only.
The column header and data are left aligned.
The control is visible when:
The data grid is displayed in Agency view.
Auth Rep Last Name column
This column displays the last name of the authorized representative for each record displayed within the data grid.
The title of the column is set to "Auth Rep Last Name". The information displayed within the column is read-only.
Auth Rep First Name column
This column displays the first name of the authorized representative for each record displayed within the data grid.
The title of the column is set to "Auth Rep First Name". The information displayed within the column is read-only.
Auth Rep MI column
This column displays the middle initial of the authorized representative for each record displayed within the data grid.
The title of the column is set to "Auth Rep MI". The information displayed within the column is read-only.
View the record details in the Details pane.
This pane and the controls within it are only visible when the Show Details button is clicked while a record is selected in the Participant List data grid. There is no title text for the pane. The pane does not receive focus and none of the controls within it are included in the tab order of the screen. When a participant is high risk, the border of the pane is highlighted in yellow.
If the HIGHRISK column of the MEMBER table equals "Y", yellow highlighting is displayed. If the HIGHRISK column of the MEMBER table does not equal "Y" and any one of the risk factors of the current certification is flagged as high risk (HIGHRISK column of the RISKFACTOR table equals "Y"), yellow highlighting is displayed. Yellow highlighting is not displayed if the RESOLVEHIGHRISK column of the CERTCONTACT table equals "3" (High Risk Assigned Resolved).
The following controls are included in the pane:
WIC Category text and value label
The text and value label displays the WIC category at the most recent certification for the participant currently selected in the data grid. The value label displays the value stored in the WICSTATUS column of the MEMBER table.
Information in this control is read-only and cannot be changed. The value label displays in the inverse color of the screen.
Note that the control does not get focus and is not included in the tab order of the screen.
Gender text and value label
The text and value label displays the gender of the participant currently selected in the data grid. The value label displays the value stored in the GENDER column of the MEMBER table.
Information in this control is read-only and cannot be changed. The value label displays in the inverse color of the screen.
Next Appointment text and value label
The text and value label displays the next appointment for the participant currently selected in the data grid. The value label displays the value stored in the APPOINTMENTDATE column of the APPOINTMENT table where APPOINTMENTDATE is equal to or greater than today's date and less than the APPOINTMENTDATE for any other appointment scheduled for the participant.
Information in this control is read-only and cannot be changed. The value label displays in the inverse color of the screen.
Telephone text and value label
The text and value label displays the primary telephone number for the household of the participant currently selected in the data grid. The value label displays the value stored in the TELEPHONE1 column of the HOUSEHOLD table.
Information in this control is read-only and cannot be changed. The value label displays in the inverse color of the screen.
Checked Out text and value label
The text and value label displays a value of "Yes" if the participant currently selected in the data grid belongs to a clinic that is currently checked out from within the ACM application module. Otherwise, the value label is blank.
The control is visible when:
The value of the UseLocalACMServer business rule equals "Y".
Information in this control is read-only and cannot be changed. The value label displays in the inverse color of the screen.
Certification Effective/Certification Start text and value label
The text and value label displays the effective date of the most recent certification period for the participant currently selected in data grid. The value label displays the value stored in the CERTEFFECTIVEDATE column of the CERTCONTACT table. The label of the text and value label varies based on the value of the CERTDATEINLIST business rule. If the value of the CERTDATEINLIST business rule is set to "EFFECTIV", then the Certification Effective text and value label displays. If the value of the CERTDATEINLIST business rule is set to "START", then the Certification Start text and value label displays.
Information in this control is read-only and cannot be changed. The value label displays in the inverse color of the screen.
Mid-certification Due text and value label
The text and value label displays the date when the mid-certification is due to be completed. The date is calculated from the effective date of the certification for participants whose certification is a year-long certification. If there is no mid-certification due date, the text and value label display N/A.
Information in this control is read-only and cannot be changed. The value label displays in the inverse color of the screen.
Mid-certification Complete text and value label
The text and value label displays the date when the mid-certification assessment was completed. If there is no mid-certification due date, the text and value label display N/A.
Information in this control is read-only and cannot be changed. The value label displays in the inverse color of the screen.
Certification End text and value label
The text and value label displays the end date of the most recent certification period for the participant currently selected in the data grid. The value label displays the value stored in the CERTENDDATE column of the CERTCONTACT table.
Information in this control is read-only and cannot be changed. The value label displays in the inverse color of the screen.
Termination Date text and value label
The text and value label displays the termination date for the participant currently selected in the data grid. If the TERMINATED column of the MEMBER table is "Y", the value label displays the value stored in the TERMINATEDDATE column of the MEMBER table. If the TERMINATED column of the MEMBER table is "N", the value label displays N/A.
Information in this control is read-only and cannot be changed. The value label displays in the inverse color of the screen.
Termination Reason text and value label
The text and value label displays the termination reason for the participant currently selected in the data grid. When a date is stored in the TERMINATIONDATE column, the value label displays the description from the Reference Dictionary table where column category = "TERMREASON" associated with the value of the CERTTERMREASON column of the CERTCONTACT table. If N/A is displayed for the Termination Date text and value label, the Termination Reason value label displays N/A as well.
Information in this control is read-only and cannot be changed. The value label displays in the inverse color of the screen.
Benefit Set group box
This group box includes controls that allow you to view the last use date of benefits and issuance frequency for the participant currently selected in the data grid. The title text of the group box is set to "Benefit Set". The following controls are included in the group box:
PFDTU text and value labels
The text and value labels display the first date on which the benefits can be used as printed on the benefits issued to the participant currently selected in the data grid. The value labels display the values of the PRINTEDFDTU column of the FOODINSTRUMENTSET table.
Information in this control is read-only and cannot be changed. The value label displays in the inverse color of the screen.
LDTU text and value labels
The text and value labels display the last dates on which the benefits can be used as printed on the benefits issued to the participant currently selected in the data grid. The value labels display the values of the LASTUSEDATE column of the FOODINSTRUMENTSET table.
Status value labels display to the right of the LDTU text and value labels to indicate the status of the benefits that were issued.
Information in this control is read-only and cannot be changed. The value label displays in the inverse color of the screen.
Status value labels
The value labels display the status of the benefits issued to the participant currently selected in the data grid. The value labels display the values of the STATUS column of the FOODINSTRUMENTSET table.
For benefits that have been issued or have been marked as lost or stolen, the status displays "Issued". For benefits that have been voided, the status displays "Voided".
Information in this control is read-only and cannot be changed. The value label displays in the inverse color of the screen.
Issuance Frequency text and value label
The text and value label displays the issuance frequency of the participant currently selected in the data grid. The value label displays the value of the ISSUANCEFREQUENCY column of the MEMBER table.
Information in this control is read-only and cannot be changed. The value label displays in the inverse color of the screen.
If data can be validated and saved on the screen, the following processes occur when the screen is processed:
A process to check for required controls as identified in the Data Map below is performed.
A process to check for valid entries as identified individually for each applicable control in Screen Elements above is performed.
A process to check for edits and cross edits as identified for each applicable control in Screen Elements above is performed.
If any checks or processes fail, a standard error message displays.
If no data can be validated and saved on the screen:
No cross edits are performed.
All values are considered legitimate.
No data is written to the database.
The Data Map defines the values saved for all controls on the screen. If available, any additional notes or comments are displayed in the Notes column.
|
Control Label |
Control Type |
Table. Column |
Notes |
|
~Where to Search |
radio button group |
· |
· |
|
~State WIC ID |
radio button and text box |
MEMBER. STATEWICID |
If the radio button is selected, entry is required in the text box. |
|
~Household ID |
radio button and text box |
HOUSEHOLD. HOUSEHOLDID |
If the radio button is selected, entry is required in the text box. |
|
~PAN # |
radio button and text box |
EBTCARDSIGNATURE. PAN |
If the radio button is selected, entry is required in the text box. |
|
~Demographics |
radio button and group box |
· |
If the radio button is selected, entry or selection is required in one of the text boxes or drop-down list boxes within the group box. |
|
Participant |
group box |
· |
· |
|
Last Name |
text box |
MEMBER. LASTNAME |
· |
|
First Name |
text box |
MEMBER. FIRSTNAME |
· |
|
MI |
text box |
MEMBER. MIDDLEINITIAL |
· |
|
Date of Birth |
calendar control |
MEMBER. DATEOFBIRTH |
· |
|
Social Security Number |
masked edit box |
MEMBER. SSN |
If the value of the HIDESSN business rule equals "N", the Social Security Number masked edit box is visible. If the value of the business rule equals "Y", the Social Security Number masked edit box is not visible. |
|
Authorized Representative |
group box |
· |
· |
|
Last Name |
text box |
HOUSEHOLD. AUTHORIZEDREPLASTNAME |
· |
|
First Name |
text box |
HOUSEHOLD. AUTHORIZEDREPFIRSTNAME |
· |
|
MI |
text box |
HOUSEHOLD. AUTHORIZEDREPMIDDLEINITIAL |
· |
|
Agency |
drop-down list box |
AGENCY. AGENCYID - AGENCY. AGENCYNAME |
· |
|
Participant List |
data grid |
· |
The specific columns visible within this data grid and the order in which they display differ depending in which application module the Participant List screen is viewed and the type of search performed. As a result, not all of the columns listed below may be visible in the data grid. In the Clinic and State Office application modules, if a participant that has been identified as a duplicate participant is displayed within the data grid (if the State WIC ID listed in STATEWICID2 column of the DUPLICATEPARTICIPANTS table and the ISDUPLICATE column is set to "Y"), the background color of the row for that participant is shaded in light gray. Duplicate participants are not displayed in the Central Administrative Site application module. |
|
On-site Time |
data grid column |
MEMBER. ONPREMESISDTTM |
This column is only available in the Clinic application module. |
|
State WIC ID |
data grid column |
MEMBER. STATEWICID |
· |
|
Household ID |
data grid column |
HOUSEHOLD. HOUSEHOLDID |
· |
|
Last Name |
data grid column |
MEMBER. LASTNAME |
· |
|
First Name |
data grid column |
MEMBER. FIRSTNAME |
· |
|
MI |
data grid column |
MEMBER. MIDDLEINITIAL |
· |
|
Date of Birth |
data grid column |
MEMBER. DATEOFBIRTH |
· |
|
WIC Category |
data grid column |
MEMBER. WICSTATUS |
· |
|
Gender |
data grid column |
MEMBER. GENDER |
· |
|
Agency Number |
data grid column |
AGENCY. AGENCYID |
This column is only available in the Clinic and State Office application modules. |
|
Clinic Number |
data grid column |
SERVICESITE. SERVICESITEID |
· |
|
Auth Rep Last Name |
data grid column |
HOUSEHOLD. AUTHORIZEDREPLASTNAME |
· |
|
Auth Rep First Name |
data grid column |
HOUSEHOLD. AUTHORIZEDREPFIRSTNAME |
· |
|
Auth Rep MI |
data grid column |
HOUSEHOLD. AUTHORIZEDREPMIDDLEINITIAL |
· |
|
Appointment Time |
data grid column |
APPOINTMENT. APPOINTMENTTIME |
This column is only available in the Clinic application module. |
|
Appointment Type |
data grid column |
APPOINTMENT. APPOINTMENTTYPE |
This column is only available in the Clinic application module. |
|
Kept |
data grid column |
APPOINTMENT. APPOINTMENTKEPT |
This column is only available in the Clinic application module. |
|
Resource |
data grid column |
APPOINTMENTRESOURCE. NAME |
This column is only available in the Clinic application module. |
|
DCN |
data grid column |
MEMBER. EXTERNALID |
This column is only available in the Central Administrative Site and Clinic application modules. |
|
SSN |
data grid column |
MEMBER. SSN |
This column is only available in the Central Administrative Site and Clinic application modules. |
|
Details |
pane |
· |
If the HIGHRISK column of the MEMBER table equals "Y", yellow highlighting is displayed. If the HIGHRISK column of the MEMBER table does not equal "Y" and any one of the risk factors of the current certification is flagged as high risk (HIGHRISK column of the RISKFACTOR table equals "Y"), yellow highlighting is displayed. Yellow highlighting is not displayed if the RESOLVEHIGHRISK column of the CERTCONTACT table equals "3" (High Risk Assigned Resolved). |
|
WIC Category |
text and value label |
MEMBER. WICSTATUS |
· |
|
Gender |
text and value label |
MEMBER. GENDER |
· |
|
Next Appointment |
text and value label |
APPOINTMENT. APPOINTMENTDATE APPOINTMENT. APPOINTMENTTIME |
The next appointment for the participant is defined as one either on or after the current system date. If an appointment is not scheduled for the participant either on or after current system date, the value label is blank. |
|
Telephone |
text and value label |
HOUSEHOLD. TELEPHONE1 |
· |
|
Checked Out |
text and value label |
CHECKOUT. CHECKOUTSTART |
This column is only available when the value of the UseLocalACMServer business rule equals "Y". |
|
Certification Effective/Certification Start |
text and value label |
CERTCONTACT. CERTEFFECTIVEDATE |
· |
|
Mid-certification Due |
text and value label |
MIDCERTIFICATION. DUEDATE |
· |
|
Mid-certification Complete |
text and value label |
MIDCERTIFICATION. COMPLETEDDATE |
· |
|
Certification End |
text and value label |
CERTCONTACT. CERTENDDATE |
· |
|
Termination Date |
text and value label |
CERTCONTACT. CERTTERMDATE |
· |
|
Termination Reason |
text and value label |
CERTCONTACT. CERTTERMREASON |
· |
|
Benefit Set |
group box |
· |
· |
|
PFDTU |
text and value label |
FOODINSTRUMENTSET. PRINTEDFDTU |
· |
|
LDTU |
text and value label |
FOODINSTRUMENTSET. LASTUSEDATE |
· |
|
Status |
value label |
FOODINSTRUMENTSET. STATUS |
· |
|
Issuance Frequency |
text and value label |
MEMBER. ISSUANCEFREQUENCY |
· |
~ Denotes a required control (if applicable). The process that checks for required controls does not occur on screens displayed in read-only or Details mode.
+ Denotes data written to the database when screen processing occurs (if applicable). The process that writes data to the database does not occur on screens displayed in read-only or Details mode.
|
Software Version: 2.40.00