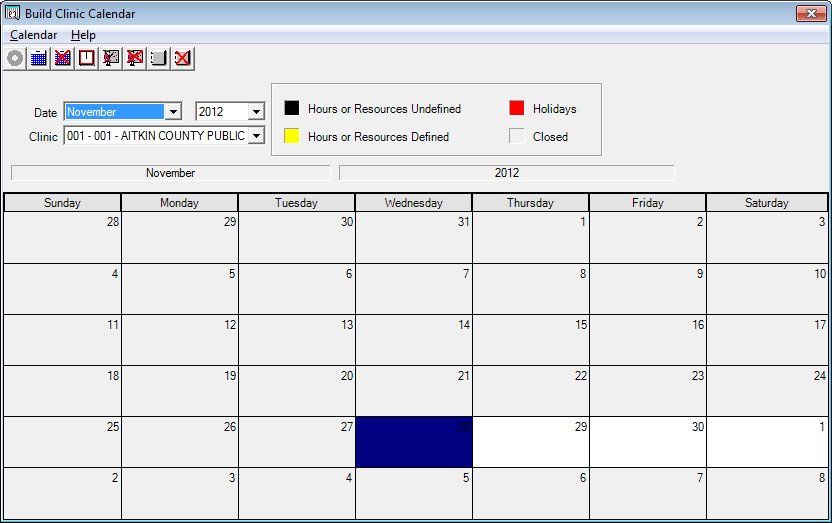
Contents Show
The Build Clinic Calendar screen is used to manage business calendars for clinics.
The screen allows you to view holidays, defined business days and defined business hours for the selected clinic at a glance. The parameters that control appointment scheduling can be defined as well. Clinic calendars can be built up to one year in advance.
A menu bar and a toolbar are displayed at the top of the screen. The menu bar provides access to functions that are available. Select a menu to display the available menu options, and then select a menu option to activate its functionality. The toolbar provides access to frequently used functions, usually with a single-click. Click a toolbar button to activate its functionality.
For more information about the menu bar and the toolbar, see the following topics:
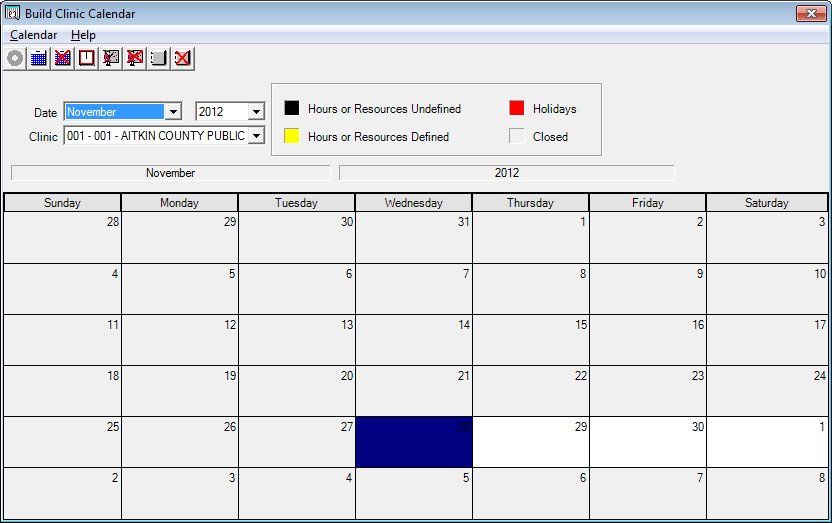
Build Clinic Calendar screen
|
|
Interface InitializationUpon initial display of the screen, the following occurs:
|
Unless otherwise stated below, all controls on the Build Clinic Calendar screen are visible and enabled when:
The screen is active.
If one or more special conditions exist that affect a control on the Build Clinic Calendar screen, the condition(s) are documented for that specific control below.
Select the month and year in the Date drop-down list box.
The drop-down list box contains an entry for each month of the year. The current month is initially selected in the drop-down list box. The drop-down list box contains entries for two years starting with the current year. The current year is initially selected in the drop-down list box. If the month selected in the drop-down list box is prior to the current system month, the drop-down list box defaults to the next calendar year.
Upon a change in either drop-down list box, the Clinic Calendar pane is refreshed.
Select the clinic to display business information for in the Clinic drop-down list box.
The drop-down list box contains an entry for each clinic in the local agency. The first entry is initially selected.
Upon a change in the drop-down list box, the Clinic Calendar pane is refreshed.
View the calendar details Clinic Calendar pane.
This month view displays information specific to the month, year, and clinic selected above the calendar.
Click a day in the month view to select it. Right-click a day in the month view to display a menu of functions that can be performed on the selected day.
This month view displays the defined holidays, business days, and business hours for the selected clinic. The caption of the month view will be the textual name of the month and year of the selected currently month.
Defined holidays display in the color red. Defined business days display in the color white. Defined business days with both business hours and resources also defined display in the color yellow. The currently selected date displays in the color blue. Days on which no business hours have been defined for the month display in the color gray. The current system date displays in the color green and is the initially selected date in the month view.
Double-click on a defined business day to display the Adjust Resource Schedules screen.
If the user selects a defined holiday, the system displays the E0357 standard error message.
If the user selects a day that has not been defined as a business day, the system displays E0030 standard error message.
If data can be validated and saved on the screen, the following processes occur when the screen is processed:
A process to check for required controls as identified in the Data Map below is performed.
A process to check for valid entries as identified individually for each applicable control in Screen Elements above is performed.
A process to check for edits and cross edits as identified for each applicable control in Screen Elements above is performed.
If any checks or processes fail, a standard error message displays.
If no data can be validated and saved on the screen:
No cross edits are performed.
All values are considered legitimate.
No data is written to the database.
The Data Map defines the values saved for all controls on the screen. If available, any additional notes or comments are displayed in the Notes column.
|
Control Label |
Required |
Table |
Column |
Notes |
|
· |
· |
· |
· |
· |
|
· |
· |
· |
· |
· |
|
· |
· |
· |
· |
· |
|
· |
· |
· |
· |
· |
|
· |
· |
· |
· |
· |
·
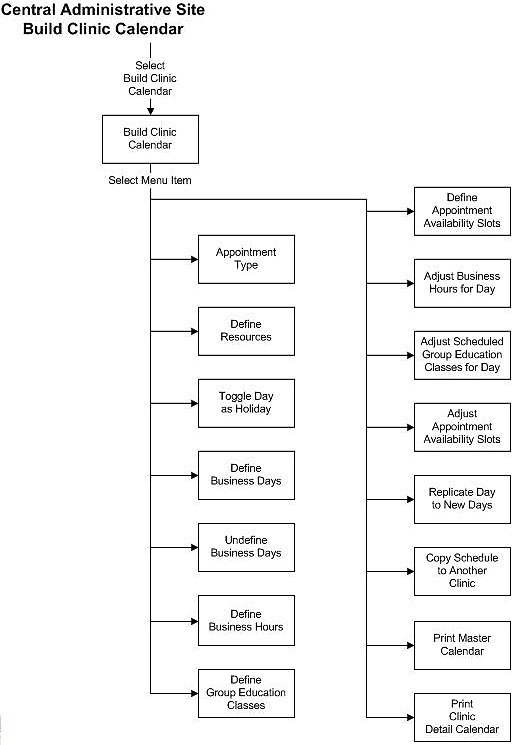
|
Software Version: 2.40.00