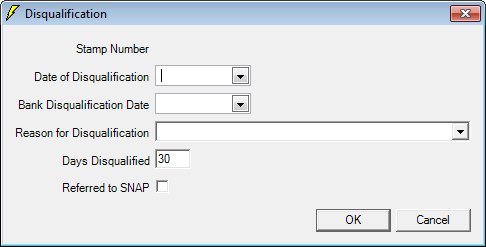
Contents Show
The Disqualification screen is used to add or view the details of a Disqualification follow-up activity for a vendor.
When a vendor is no longer qualified to participate in the WIC Program, the associated vendor must be flagged as disqualified in the Vendor system. If the user attempts to add a Disqualification follow-up activity to a previously disqualified vendor, the system displays the E0285 standard error message.
The screen can be displayed in Add mode or Details mode. In Details mode, the information displayed on the screen cannot be updated, and only the Close button is enabled.
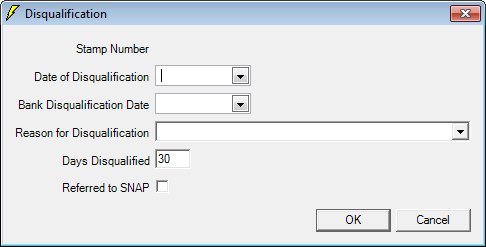
Disqualification screen (Add mode)
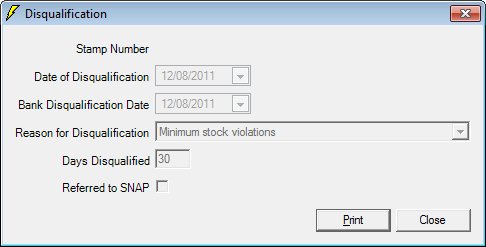
Disqualification screen (Details mode)
|
|
To add a Disqualification follow-up activity:
To view the details of a Disqualification follow-up activity:
If the Disqualification follow-up activity is grouped for one or more sub-tabs on the Manage Event/Follow-up Groupings screen, details may also be accessed from the following sub-tabs: Interface InitializationUpon initial display of the screen, the following occurs:
In Add mode:
In Details mode:
|
Unless otherwise stated below, all controls on the Disqualification screen are visible and enabled when:
The screen is displayed in Add mode.
Unless otherwise stated below, all controls on the Disqualification screen are visible and disabled when:
The screen is displayed in Details mode.
If one or more special conditions exist that affect a control on the Disqualification screen, the condition(s) are documented for that specific control below.
View the stamp number of the selected vendor in the Stamp Number text and value label.
It is used for identification and reference purposes only. The value comes from the StampNumber column of the Vendor table.
The value is set to the value of the stamp number of the selected vendor.
Information in this control is read-only and cannot be changed. The value label displays in the inverse color of the screen.
Select or enter the date on which the vendor's disqualification from the WIC program begins in the Date of Disqualification calendar control.
The date selected or entered cannot be greater than the current system date plus the number of days allowed for pending disqualification. If it is, when the screen is processed the system displays the E0286 standard error message.
Select or enter the date on which the bank stops accepting WIC checks for redemption from the vendor in the Bank Disqualification Date calendar control.
The date selected or entered must be greater than or equal to the current system date. If it is not, a standard error message (E0010) displays when the screen is processed.
Select the reason for the vendor's disqualification from the WIC program in the Reason for Disqualification drop-down list box.
It is a read-only drop-down list box. It is filled with a list of disqualification reasons from the Reference Dictionary table. It is sorted by the SortValue column from the Reference Dictionary table.
Enter the total number of days the vendor is disqualified from the WIC program in the Days Disqualified text box.
This value will override any system generated days to disqualify.
When working in Add mode, the control will initially be filled with the value for the PENDINGDISQUALIFICATION business rule to disqualify the vendor according the disqualification formula or federal mandated length of time, whichever applies. It may only be overridden with numeric characters. A maximum of 5 digits is allowed. When working in Details mode, the control is populated with the previously saved selection.
The length of the disqualification period is defined by the state. A formula is used to calculate the length of the disqualification period, using the federally mandated time, or manually put in a time to have the vendor disqualified. The formula or federally mandated time (which ever may apply) is run and the length of the disqualification period is placed in the Days Disqualified text box. The only Event and Follow-up Activity the user is allowed to select are the Letter Sent event and the Stamp Returned follow-up activity when the Disqualification node is selected.
Select the Referred to SNAP check box to indicate the vendor disqualification was reported to SNAP and generate a referral letter.
The date and referral are reported on The Integrity Profile (TIP) File (Output).
Click the OK button to process the screen.
It is the default button for the screen, unless otherwise noted.
The control is visible and enabled when:
The screen is displayed in Add mode.
It does not have a mnemonic. Its keyboard shortcut is the Enter key.
When OK is clicked, the Send Letter screen displays and allows you to generate a letter for the vendor. When the Send Letter screen is closed, the Event Log screen refreshes and displays, and a Disqualification follow-up activity is added to the tree list and selected as the default. The system adds a record to the FollowUpActivity table for the Disqualification follow-up activity.
The system will update the vendor stamp record with the Bank Disqualification Date. A Disqualification follow-up activity and Terminate Stamp event are added to the Event Log of the vendor, and the tree list on the Event Log tab of the Vendor Folder is refreshed.
The system will terminate the vendor stamp associated with the disqualified vendor.
The only event the user is allowed to select after a vendor has been terminated is the Letter Sent event. The only follow-up activity the user is allowed to select is the Stamp Returned follow-up activity when the Disqualification node is selected.
If the Date of Disqualification calendar control is less than or equal to the current system date, the vendor's status will be "Disqualified". If the Date of Disqualification calendar control is greater than the current system date, the vendor's status will be "Enrolled - Pending Disqualification". The vendor's status is changed during the End of Day processes.
The control is visible and enabled when:
The screen is displayed in Add mode.
It does not have a mnemonic. Its keyboard shortcut is the Esc (escape) key.
The Event Log screen of the Vendor Folder displays when the button is clicked.
Click the Print button to generate a letter and mailing address labels for the vendor.
The Send Letter screen displays when the button is clicked.
The control is visible and enabled when:
The screen is displayed in Details mode.
It has a mnemonic of "P".
The control is visible and enabled when:
The screen is displayed in Details mode.
It does not have a mnemonic. Its keyboard shortcut is the Esc (escape) key.
The Event Log screen of the Vendor Folder displays when the button is clicked.
If data can be validated and saved on the screen, the following processes occur when the screen is processed:
A process to check for required controls as identified in the Data Map below is performed.
A process to check for valid entries as identified individually for each applicable control in Screen Elements above is performed.
A process to check for edits and cross edits as identified for each applicable control in Screen Elements above is performed.
If any checks or processes fail, a standard error message displays.
If no data can be validated and saved on the screen:
No cross edits are performed.
All values are considered legitimate.
No data is written to the database.
The Data Map defines the values saved for all controls on the screen. If available, any additional notes or comments are displayed in the Notes column.
|
Control Label |
Required |
Table |
Column |
Notes |
|
Date of Disqualification |
X |
TermDisqualification |
TerminationDate |
· |
|
Bank Disqualification Date |
X |
TermDisqualification |
BankTermDate |
· |
|
Reason for Disqualification |
X |
TermDisqualification |
Reason |
· |
|
Days Disqualified |
X |
TermDisqualification |
DaysDisqualified |
Y |
|
Software Version: 2.40.00