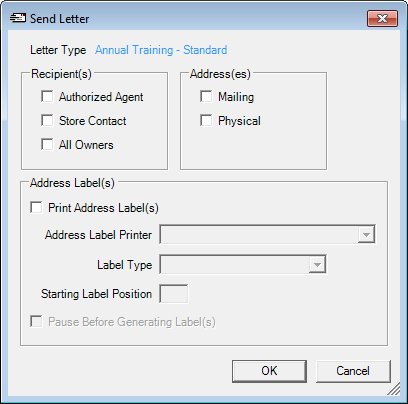
Contents Show
The Send Letter screen is used to generate letters that can be sent to vendors for various purposes. The user can select which address will receive a copy of the letter, and who at the address is the recipient of the letter. After the user identifies these items, the system will generate the required letters. If indicated by the user, the system will also generate a mailing label for each letter generated. For each selected recipient, the system will generate a letter and mailing label for every selected address.
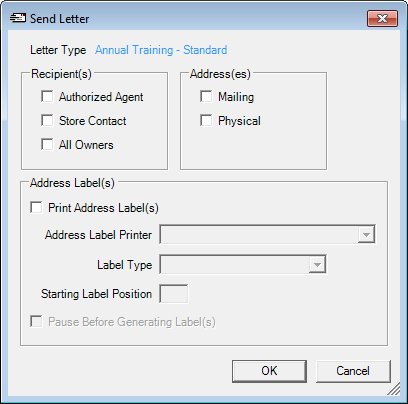
Send Letter screen
|
|
This screen is automatically displayed when a process that begins the letter generation process is started within the application, either automatically or by user request.
Interface InitializationUpon initial display of the screen, the following occurs:
|
Unless otherwise stated below, all controls on the Send Letter screen are visible and enabled when:
The screen is active.
If one or more special conditions exist that affect a control on the Send Letter screen, the condition(s) are documented for that specific control below.
View the name of the letter template being sent in the Letter Type text and value label.
Information in this control is read-only and cannot be changed. The value label displays in the inverse color of the screen.
Complete the information in the Recipient(s) group box.
This group box includes controls to specify who the recipent(s) is of the letter. The title text of the group box is set to "Recipient(s)".
If the Letter Sent Outside System check box is checked on the Letter Sent screen, and the Print Address Label(s) check box is checked, at least one check box must be checked in the Recipient(s) group box.
Check one or more of the following check boxes in this group box to specify the recipient(s) of the letter:
Authorized Agent check box
Check this check box to indicate a copy of the letter should be generated for the vendor's authorized agent for every selected address.
Store Contact check box
Check this check box to indicate a copy of the letter should be generated for the vendor's store contact for every selected address.
All Owners check box
Check this check box to indicate a copy of the letter should be generated for each of the vendor's corporate parents or store owners for every selected address.
|
|
NOTE: A copy of the form letter is generated for each selected recipient and sent to each of the selected addresses when the screen is processed. |
Complete the information in the Address(es) group box.
This group box includes controls to specify the address(es) of where the letter is to be sent. The title text of the group box is set to "Address(es)".
If the Letter Sent Outside System check box is checked on the Letter Sent screen, and the Print Address Label(s) check box is checked, at least one check box must be checked in the Address(es) group box.
Check one or more of the following check boxes in this group box to specify the destination(s) of the letter:
Mailing check box
Check this check box to indicate the letter should be sent to the vendor's mailing address.
Physical check box
Check this check box to indicate the letter should be sent to the vendor's physical address.
If the recipient does not have the selected address information on record, the system displays the E0330 standard error message.
Complete the information in the Address Labels group box.
This group box includes controls to determine the address label(s) that are generated and printed. The title text of the group box is set to "Address Label(s)".
Click the Generate Address Label(s) First check box in this group box to indicate that a mailing label should be printed for each letter generated, and then complete the additional information.
Print Address Label(s) check box
Check this check box to indicate that the system should generate address labels for all of the recipients of the letters after the letters are produced.
Upon checking the Print Address Label(s) check box, the Address Label Printer drop-down list box, the Label Type drop-down list box, and the Pause before Generating Label(s) check box are enabled. The Pause before Generating Label(s) check box is checked.
Upon unchecking the Print Address Label(s) check box, the Address Label Printer drop-down list box, the Label Type drop-down list box, and the Pause before Generating Label(s) check box are cleared and disabled.
If the Letter Sent Outside System check box is checked on the Letter Sent screen, and the Print Address Label(s) check box is checked, at least one check box must be checked in both the Recipient(s) group box and the Address(es) group box.
Address Label Printer drop-down list box
Select the printer to which the labels should be sent. It is filled with a list of the locally defined printers. Upon selecting the Address Label Printer, the Starting Label Position text box is enabled and blank, the Label Type drop-down list box is populated, and the first item in the list selected.
The control is enabled when:
The Print Address Label(s) check box is checked.
Label Type drop-down list box
Select the type of label stock that is loaded in the selected printer. The drop-down list box is populated when an Address Label Printer is selected. It displays the Reference Dictionary table where the category = "LASERMAILINGLABEL". The control defaults to blank when enabled.
If the Label Type selected is Avery 5160 and the Starting Label Position text box is enabled and the value entered is less than 1 or greater than 30, the system displays the E0062 standard error message.
If the Label Type selected is Avery 5163 and the Starting Label Position text box is enabled and the value entered is less than 1 or greater than 10, the system displays the E0062 standard error message.
The control is enabled when:
The Print Address Label(s) check box is checked.
Starting Label Position text box
If applicable, enter the number corresponding to the position of the first label to be printed on the first sheet of label stock. (Label positions are counted from left to right, starting at the top of the page and ending at the bottom.) The control allows entry of numeric digits. The minimum value is 1. The maximum value varies depending on the selection made in the Label Type drop-down list box.
The control is enabled when:
A laser printer is selected in the Label Printer drop-down list box.
Pause after Generating Label check box
Check this check box to indicate the printer should pause before generating the label. This allows the print stock to be changed after the letter is printed. When enabled, it is initially checked.
If the Pause after Generating Label check box is checked, the system pauses and displays the I0015 standard confirmation message. This provides time for the user to load the label stock and instruct the system when ready to print.
If the Pause after Generating Label check box is unchecked, the system immediately prints the labels following the letters without pausing.
Printing of labels is performed in left to right, top to bottom order starting with the first label position specified in the Starting Label Position text box.
The control is enabled when:
The Print Address Label(s) check box is checked.
Click the OK button to process the screen.
It is the default button for the screen, unless otherwise noted.
It does not have a mnemonic. Its keyboard shortcut is the Enter key.
A letter is generated for each Address/Recipient combination selected. A letter is printed for each recipient selected at each address selected.
It does not have a mnemonic. Its keyboard shortcut is the Esc (escape) key.
If the screen was displayed from an Events or Follow-up Activity screen:
The Event Log screen of the Vendor Folder displays when the button is clicked.
If the screen was displayed from the Custom Letter Sent screen:
The Vendor List screen displays when the button is clicked.
If data can be validated and saved on the screen, the following processes occur when the screen is processed:
A process to check for required controls as identified in the Data Map below is performed.
A process to check for valid entries as identified individually for each applicable control in Screen Elements above is performed.
A process to check for edits and cross edits as identified for each applicable control in Screen Elements above is performed.
If any checks or processes fail, a standard error message displays.
If no data can be validated and saved on the screen:
No cross edits are performed.
All values are considered legitimate.
No data is written to the database.
The Data Map defines the values saved for all controls on the screen. If available, any additional notes or comments are displayed in the Notes column.
|
Control Label |
Control Type |
Table. Column |
Notes |
|
Letter Type |
value label |
VendorLetterType.LetterDescription |
· |
|
Authorized Agent |
check box |
· |
· |
|
Store Contact |
check box |
· |
· |
|
All Owners |
check box |
· |
· |
|
Mailing |
check box |
· |
· |
|
Physical |
check box |
· |
· |
|
Print Address Label(s) |
check box |
· |
· |
|
Address Label Printer |
drop-down list box |
· |
· |
|
Label Type |
drop-down list box |
· |
· |
|
Starting Label Position |
text box |
· |
· |
|
Pause before Generating Label(s) |
check box |
· |
· |
The Letter Sent Event or Follow-up Activity is saved to the vendor's event log by storing the action to the Event or FollowUpActivity table as defined in the Data Maps for the respective Event or Follow-up Activity that is displayed. The Event Log screen is refreshed. After updating the Event Log, the system saves a copy of each generated letter in the directory defined by the State.
If the SAVEVENDORLETTERS business rule is true, the system will automatically save a copy of each letter generated in the PrintedLetters directory.
|
Software Version: 2.40.00