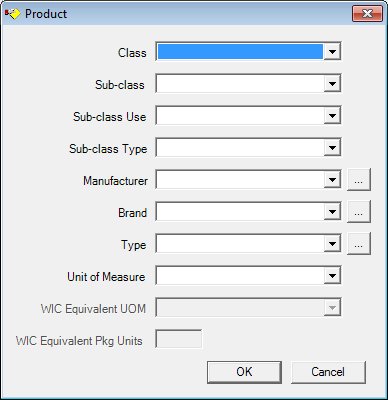
Contents Show
The Product screen is used to manage a product.
The screen can be displayed in Add mode or Edit mode.
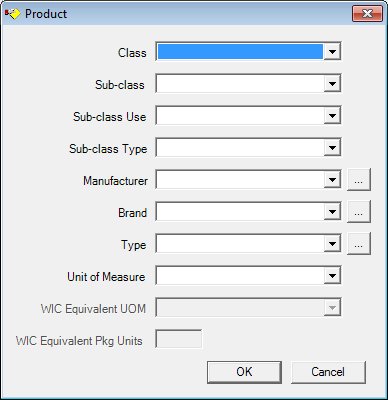
Product screen (Add mode)
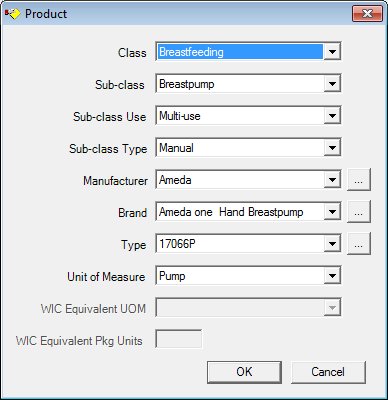
Product screen (Edit mode)
|
|
To add a new product:
To edit an existing product:
Interface InitializationUpon initial display of the screen, the following occurs:
In Add mode:
In Edit mode:
|
Unless otherwise stated below, all controls on the Product screen are visible and enabled when:
The screen is displayed in Add mode.
The screen is displayed in Edit mode.
If one or more special conditions exist that affect a control on the Product screen, the condition(s) are documented for that specific control below.
Select the product class in the Class drop-down list box.
It will initially be blank. It contains all entries from the Reference Dictionary where the Reference Dictionary category = 'INVPDCTCLASS'. The entries are system defined for breastfeeding products and food products. The list will be displayed in alphabetic order.
Select the product sub-class in the Sub-class or Base Food Category drop-down list box.
The name of this drop-down list box changes depending on the item selected. When the screen displays in Add mode and/or when the user selects Breastfeeding, the name of the drop-down list box is Sub-class. If Food is selected in the Class drop-down list box, the name of this drop-down list box changes to Base Food Category. The Base Food Category options available for selection are CASH BENEFIT, CEREAL, CHEESE, EGGS, FISH, FORMULA, INFANT CEREAL, INFANT FRUIT-VEGETABLE, INFANT MEAT, JUICE, LEGUMES (BEANS/PEANUT BUTTER), MILK, WHOLE GRAINS.
It will initially be blank. It contains all entries from the Reference Dictionary where the Reference Dictionary category = 'INVPDCTSUBCLASS'. The entries are system defined for breastpump kit, breastpump, and breastfeeding supplies. The list will be displayed in alphabetic order.
Select the product sub-class use in the Sub-class Use drop-down list box.
The control is enabled when:
The screen is displayed in Edit mode when the "Breastpump" option is selected in the Sub-class / Base Food Category drop-down list box.
It contains all entries from the Reference Dictionary where the Reference Dictionary category = 'INVPDCTSUBCLASSUSE'. The entries are system defined for single-use (breastpump) and multi-use (breastpump). The list will be displayed in alphabetic order.
Select the product sub-class type in the Sub-class Type drop-down list box.
The control is enabled when:
The screen is displayed in Edit mode when the "Breastpump" option is selected in the Sub-class / Base Food Category drop-down list box.
It contains all entries from the Reference Dictionary where the Reference Dictionary category = 'INVPDCTSUBCLASSTYP'. The entries are system defined for manual breastpump and electric breastpump. The list will be displayed in alphabetic order.
Select the product manufacturer in the Manufacturer drop-down list box.
It will initially be blank. The drop-down list box will contain entries from the MANUFACTURER table. The list will be sorted in alphabetic order.
Click the Add Manufacturer button to add the manufacturer to the drop-down list box.

The Manufacturer screen displays when the button is clicked.
Select the product brand in the Brand drop-down list box.
This control allows the user to assign a brand to the new product. It will initially be blank. The drop-down list box will contain entries from the MANUFACTURERBRAND table. The list will be sorted in alphabetic order.
Click the Add Brand button to add the brand to the drop-down list box.

The Manufacturer Brand screen displays when the button is clicked.
Select the product type in the Type drop-down list box.
It will initially be blank. The drop-down list box will contain entries from the MANUFACTURERBRANDTYPE table. The list will be sorted in alphabetic order.
Click the Add Type button to add the type to the drop-down list box of known types.

The Brand Type screen displays when the button is clicked.
The control will be enabled when the screen is active.
Select the product unit of measure used to track the product in the Unit of Measure drop-down list box.
It will initially be blank. The drop-down list box will contain entries from the Reference Dictionary where the Reference Dictionary category = 'INVPDCTUOM'. The entries are system defined for bags, kit, or unit. The list will be sorted in alphabetic order.
Select the WIC Equivalent unit of measure used to track the product in the WIC Equivalent UOM drop-down list box.
The control is enabled when:
"Food" is selected in the Class drop-down list box.
It will initially be blank.
Select the WIC Equivalent package units used to track the product in the WIC Equivalent Pkg Units drop-down list box.
Up to 6 total characters can be entered. Only numeric characters and a period are accepted.
The control is enabled when:
"Food" is selected in the Class drop-down list box.
It will initially be blank.
Click the OK button to process the screen.
It is the default button for the screen, unless otherwise noted.
It does not have a mnemonic. Its keyboard shortcut is the Enter key.
The Add New Inventory screen displays when the button is clicked.
It does not have a mnemonic. Its keyboard shortcut is the Esc (escape) key.
The Add New Inventory screen displays when the button is clicked.
If data can be validated and saved on the screen, the following processes occur when the screen is processed:
A process to check for required controls as identified in the Data Map below is performed.
A process to check for valid entries as identified individually for each applicable control in Screen Elements above is performed.
A process to check for edits and cross edits as identified for each applicable control in Screen Elements above is performed.
If any checks or processes fail, a standard error message displays.
If no data can be validated and saved on the screen:
No cross edits are performed.
All values are considered legitimate.
No data is written to the database.
The Data Map defines the values saved for all controls on the screen. If available, any additional notes or comments are displayed in the Notes column.
|
Control Label |
Required |
Table |
Column |
Notes |
|
Class |
X |
Product |
Class |
· |
|
Sub-class |
X |
Product |
SubClass |
· |
|
Sub-class Use |
X |
Product |
SubClassUse |
· |
|
Sub-class Type |
X |
Product |
SubClassType |
· |
|
Manufacturer |
X |
Product |
ManufacturerID |
· |
|
Brand |
X |
Product |
ManufacturerBrandID |
· |
|
Type |
X |
Product |
ManufacturerBrandTypeID |
· |
|
Unit of Measure |
X |
Product |
UnitOfMeasure |
· |
|
· |
· |
Product |
Status A=Availalable In Stock, U=Unavailable Out of Stock, D=Discontinued Item |
· |
|
Software Version: 2.40.00