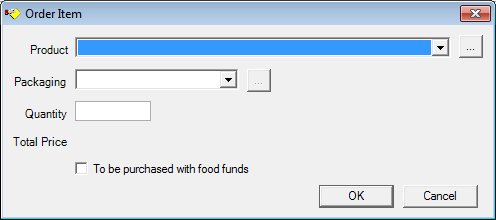
Contents Show
The Order Item screen is used to manage an item on an order.
The screen can be displayed in Add mode or Edit mode.
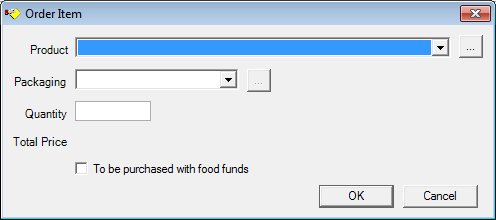
Order Item screen (Add mode)
|
|
To add an item:
To edit an item:
Interface InitializationUpon initial display of the screen, the following occurs:
In Add mode:
In Edit mode:
|
Unless otherwise stated below, all controls on the Order Item screen are visible and enabled when:
The screen is displayed in Add mode.
Unless otherwise stated below, all controls on the Order Item screen are visible and disabled when:
The screen is displayed in Edit mode.
If one or more special conditions exist that affect a control on the Order Item screen, the condition(s) are documented for that specific control below.
Select the product ordered in the Product drop-down list box.
It will be loaded with product descriptions concatenated from the MANUFACTURER, MANUFACTURERBRAND, and MANUFACTURERBRANDTYPE tables plus the descriptions for SUBCLASSUSE and SUBCLASSTYPE from the Reference Dictionary for 'INVPDCTSUBCLASSUSE' and 'INVPDCTSUBCLASSTYP' for each product in the PRODUCT table. The list will appear in alphabetic order. No entry will be initially selected. The list will appear in alphabetic order. No entry will be initially selected.
Click the Add Product button (pictured below) to add the product to the drop-down list box.

The Product screen displays when the button is clicked.
Select the product package size in the Packaging drop-down list box.
It will be loaded with the concatenated values from the ORDERPACKAGING table for Packaging from the descriptions from the Reference Dictionary for 'INVPDCTUOM' and the PACKAGEQUANTITY. The format will be the description with the quantity in parenthesis. For example, "Cases (25)".
Click the Add Packaging button to add the package size to the drop-down list box.

The control is enabled when:
A selection is made in the Product drop-down list box.
The Packaging Configuration screen displays when the button is clicked.
Enter the number of items included for the product in the Quantity masked edit box.
The control allows entry of numeric digits only. A maximum of 5 digits are allowed. The mask on the control will be "##,###". An entry is required.
View the total price of the order in the Total Price text and value label.
The value label will be set to the extended price of the selected item. This value will display the calculated Total Price.
Multiply the OrderPackaging EstimatedPrice by the quantity to calculate the line item cost. The mask on the control will be "$#,###,###,##". It is a read-only control and is not included in the tab order for the screen.
Information in this control is read-only and cannot be changed. The value label displays in the inverse color of the screen.
Select the To be Purchased with Food Funds check box to indicate the product will be paid for with food funds.
The value is initially set to unchecked.
Click the OK button to process the screen.
It is the default button for the screen, unless otherwise noted.
The control is enabled when:
The screen is active.
It does not have a mnemonic. Its keyboard shortcut is the Enter key.
The Order screen displays when the button is clicked.
The control is enabled when:
The screen is active.
It does not have a mnemonic. Its keyboard shortcut is the Esc (escape) key.
The Order screen displays when the button is clicked.
If data can be validated and saved on the screen, the following processes occur when the screen is processed:
A process to check for required controls as identified in the Data Map below is performed.
A process to check for valid entries as identified individually for each applicable control in Screen Elements above is performed.
A process to check for edits and cross edits as identified for each applicable control in Screen Elements above is performed.
If any checks or processes fail, a standard error message displays.
If no data can be validated and saved on the screen:
No cross edits are performed.
All values are considered legitimate.
No data is written to the database.
The Data Map defines the values saved for all controls on the screen. If available, any additional notes or comments are displayed in the Notes column.
|
Control Label |
Required |
Table |
Column |
Notes |
|
· |
· |
OrderRequest |
OrderAmount = sum of OrderItem.EstimatedCost |
· |
|
· |
· |
OrderRequest |
Status is set to 01 = Pending New Ordered when a new order is started Status is set to 02 = Approved/Confirmed when confirmed Status is set to 03 = Canceled when the entire order is cancelled. |
· |
|
· |
· |
OrderRequest |
Order.Date = SystemDate Status is set to 01 = Pending New Ordered when a new order is started Status is set to |
· |
|
· |
· |
OrderRequest |
Cancel.Date = SystemDate When status is set to 03 = Canceled the order request status to 03=Cancelled the entire order |
· |
|
Product |
X |
OrderItem |
ProductID |
· |
|
Packaging |
X |
OrderItem |
Packaging |
· |
|
Quantity |
X |
OrderItem |
Quantity |
· |
|
· |
· |
OrderItem |
EstimatedCostEach = OrderPackaging.EstimatedPrice |
· |
|
Total Price |
· |
OrderItem |
EstimatedCost = Multiply EstimatedCostEach by the OrderItem.Quantity |
· |
|
To be Purchased with Food Funds |
· |
OrderItem |
UseFoodFunds |
· |
|
· |
· |
OrderItem |
Status is set to 1=Ordered: When the order request is pending Status is set to 2=Cancelled When the order request is cancelled |
· |
|
· |
· |
OrderItem |
Status.Date = SystemDate |
· |
|
Software Version: 2.40.00