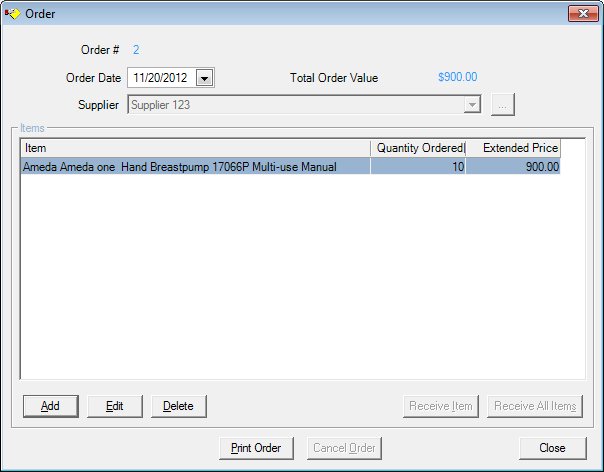
Contents Show
The Order screen is used to manage a product order and can be displayed in Add or Edit mode.
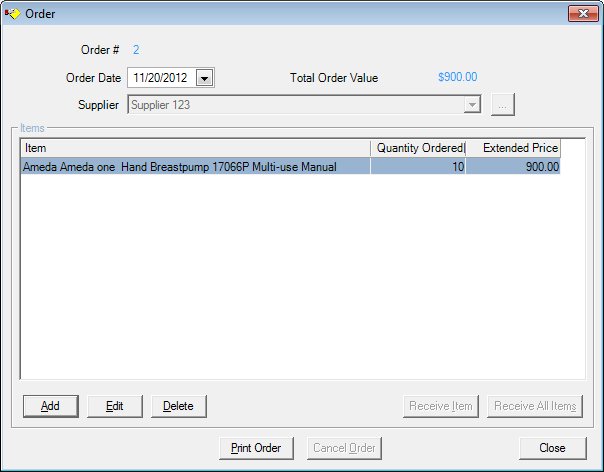
Order screen
|
|
To add an order:
To edit an order:
Interface InitializationUpon initial display of the screen, the following occurs:
In Add mode:
In Edit mode:
If records are listed in the data grid:
If records are not listed in the data grid:
|
Unless otherwise stated below, all controls on the Order screen are visible and enabled when:
The screen is displayed in Add mode.
The screen is displayed in Edit mode.
If one or more special conditions exist that affect a control on the Order screen, the condition(s) are documented for that specific control below.
View the order number assigned by the system in the Order Number text and value label.
The value label is set to the system assigned order number. The control is read-only and is not included in the tab order for the screen.
Information in this control is read-only and cannot be changed. The value label displays in the inverse color of the screen.
Select or enter the date on which the order was placed in the Order Date calendar control.
View the extended price total for all items on the order in the Total Order Value text and value label.
The value label will be set to the sum of the extended prices for all items on the order.
Information in this control is read-only and cannot be changed. The value label displays in the inverse color of the screen.
Select the supplier of the product ordered in the Supplier drop-down list box.
The drop-down list box contains the assigned supplier and is grayed and disabled when the order has associated items. It will be filled with entries from the EXTERNALVENDOR table.
Click the Add Supplier button (pictured below) to add a supplier.

The control is disabled when:
The order has associated items.
It does not have a mnemonic.
The Manufacturer screen displays when the button is clicked..
Upon returning to the screen after adding a manufacturer, the Supplier drop-down list box is refreshed and the newly added Supplier is selected.
View the information in the Items data grid.
Click an item in this data grid to perform additional functions. This data grid displays the items recorded for the order.
The data grid consists of the following control(s):
Item column
This column displays the item description for each record displayed within the data grid.
The title of the column is set to "Item". The information displayed within the column is read-only.
Quantity Ordered column
This column displays the quantity of the item ordered for each record displayed within the data grid.
The title of the column is set to "Quantity Ordered". The information displayed within the column is read-only.
Extended Price column
This column displays the extended price estimated cost for each record displayed within the data grid.
The title of the column is set to "Extended Price". The information displayed within the column is read-only.
It has a mnemonic of "A".
The Order Item screen will be displayed in Add mode.
The order items may only be added/edited/deleted if the OrderRequest status is set to 01=Pending New Order. No changes are allowed once the OrderRequest status has progressed to 02=Approved/Confirmed Order (Ordered) or 03=Cancelled the entire order.
Upon returning to the screen, the search results list data grid will be refreshed.
The control is enabled when:
A record is selected in the data grid.
It has a mnemonic of "E".
The Order Item screen will be displayed in Edit mode.
The order items may only be added/edited/deleted if the OrderRequest status is set to 01=Pending New Order. No changes are allowed once the OrderRequest status has been set to 02=Approved/Confirmed Order (Ordered) or 03=Cancelled the entire order.
Upon returning to the screen, the search results data grid will be refreshed.
The control is enabled when:
A record is selected in the data grid.
It has a mnemonic of "D".
The order items may only be added/edited/deleted if the OrderRequest status is set to 01=Pending New Order. No changes are allowed once the OrderRequest status has been set to 02=Approved/Confirmed Order (Ordered) or 03=Cancelled the entire order.
When the button is clicked, a standard confirmation message (C0004) displays. The options of Yes and No are available. When Yes is clicked, the system deletes the record from the database. The contents on the Order screen are refreshed. When No is clicked, the system returns to the Order screen (the current screen) without deleting the selected record.
The following permission will be checked: PurchaseOrder.FullControl.
Click the Receive Item button to receive an item selected in the Items data grid into the inventory.
The control is enabled when:
A record is selected in the data grid.
It has a mnemonic of "I".
The order items may only be received if the OrderRequest status is set to 02=Approved/Confirmed Order (Ordered) or 04=Partial Receipt Pending. The OrderRequest status will be set to 04=Partial Receipt Pending if the full order is not received. No more changes are allowed once the OrderRequest status has been set to 05=Complete/Closed - All expected receipts are received or 03=Cancelled the entire order.
Use this option to record the transaction for partial shipments received.
The Receive Item button will be disabled if the Order request status is 05=Complete/Closed.
Click the Receive All Items button to receive all items displayed in the Items data grid into the inventory.
It has a mnemonic of "S".
The order items may only be received if the OrderRequest status is set to 02=Approved/Confirmed Order (Ordered) or 04=Partial Receipt Pending. The OrderRequest status will be set to 05=Complete/Closed - All expected receipts are received if the full order is received. No more changes are allowed once the OrderRequest status has been set to 05=Complete/Closed - All expected receipts are received or 03=Cancelled the entire order. The Receive All Items button will be disabled if the Order request status is 05=Complete/Closed.
Click the Print Order button to print the order.
It has a mnemonic of "P".
The Print Order screen displays when the button is clicked.
The Print Order button sets the order request status to Approved if the status is 01=Pending. Otherwise, it prints another copy of the order request.
When the button is clicked, if the order request status is pending (01=Pending New Order), the Manage Orders screen displays when the button is clicked. Otherwise, a standard confirmation message (C0079) displays. The options of Yes and No are available. When Yes is clicked, the system sets the order request status to approved/confirmed (02=Approved/Confirmed Order (Ordered)) and the status of each order item to ordered (1=Ordered). When No is clicked, the system returns to the Order screen (the current screen) without changing the order request status the current order.
The order may only be confirmed if the OrderRequest status is set to 01=Pending New Order. No changes are allowed once the OrderRequest status has been set to 02=Approved/Confirmed Order (Ordered).
Click the Cancel Order button to cancel the order.
It has a mnemonic of "O".
The Manage Orders screen displays when the button is clicked.
The order may only be cancelled if the OrderRequest status is been set to 02=Approved/Confirmed Order (Ordered). The Cancel Order button will be enabled if the order request status is 02=Approved and sets the OrderItem status to cancelled.
The Cancel Order button will be disabled if the order request status is not 02=Approved.
Upon clicking the Cancel button, the system will set each order item status to 2=Cancelled and the order request status to 03=Cancelled the entire order.
It does not have a mnemonic. Its keyboard shortcut is the Esc (escape) key.
The Manage Orders screen displays when the button is clicked.
If data can be validated and saved on the screen, the following processes occur when the screen is processed:
A process to check for required controls as identified in the Data Map below is performed.
A process to check for valid entries as identified individually for each applicable control in Screen Elements above is performed.
A process to check for edits and cross edits as identified for each applicable control in Screen Elements above is performed.
If any checks or processes fail, a standard error message displays.
If no data can be validated and saved on the screen:
No cross edits are performed.
All values are considered legitimate.
No data is written to the database.
The Data Map defines the values saved for all controls on the screen. If available, any additional notes or comments are displayed in the Notes column.
|
Control Label |
Required |
Table |
Column |
Notes |
|
Order Date |
· |
· |
· |
· |
|
Supplier |
· |
· |
· |
· |
|
· |
· |
OrderRequest |
Status is set to 01 = Pending New Ordered when a new order is started Status is set to 02 = Approved/Confirmed when confirmed Status is set to 03 = Canceled when the entire order is cancelled. |
· |
|
· |
· |
OrderRequest |
Order.Date = SystemDate when status is set to 02=Approved/Confirmed Order (Ordered) |
· |
|
· |
· |
OrderRequest |
Due.Date = SystemDate plus number of days in business rule |
· |
|
· |
· |
OrderRequest |
OrderedBy = UserID logged in |
· |
|
· |
· |
OrderRequest |
OrderAmount is initialized to zero |
· |
|
Software Version: 2.40.00