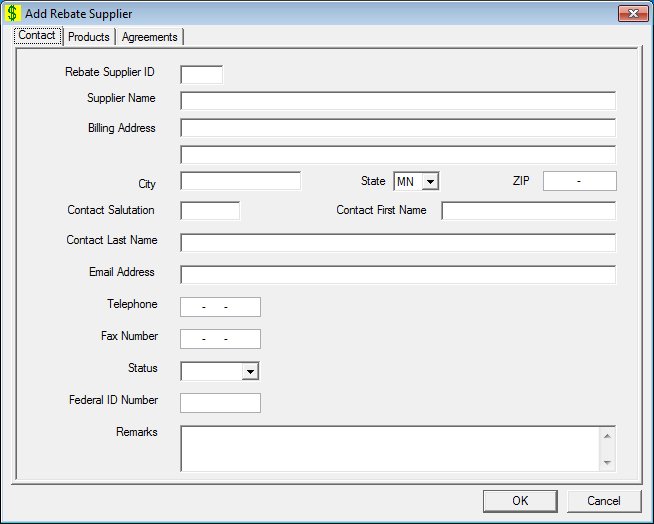
Contents Show
The Rebate Supplier screen is used to define a new commodity supplier, view or modify information on an existing supplier, and manage a rebate supplier's information. This includes general information about a supplier for purposes of creating rebate billings, their products, and agreements. It is designed to mimic a hanging file folder and displays client information on tabbed pages labeled according to their content.
The screen can be displayed in Add mode, Edit mode, or Details mode. In Details mode, the information displayed on the screen is read-only and cannot be updated.
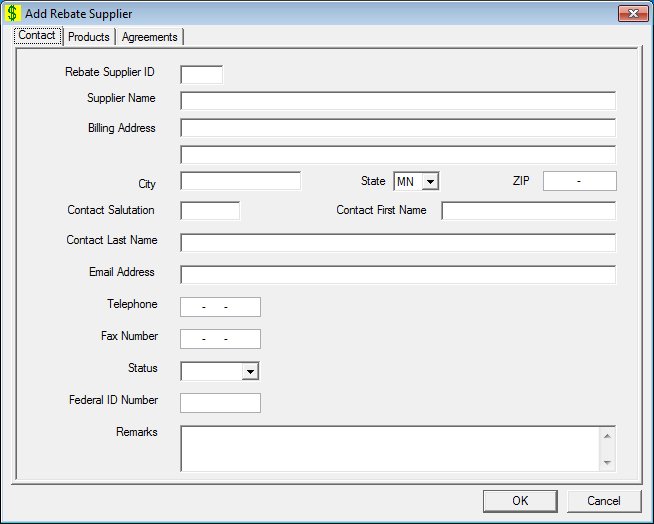
Add Rebate Supplier screen
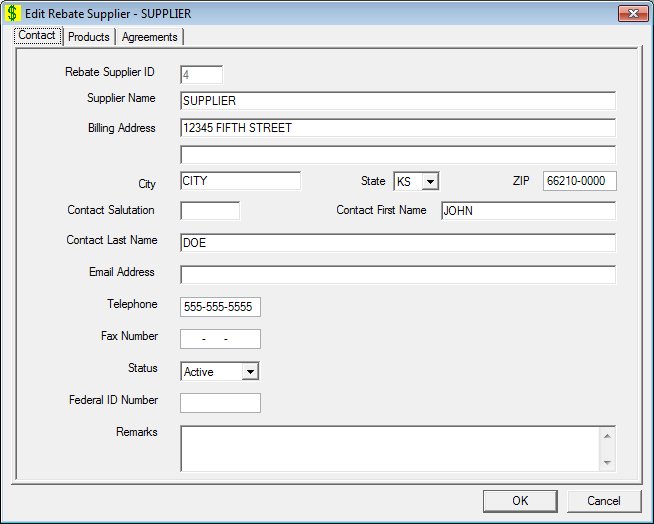
Edit Rebate Supplier screen
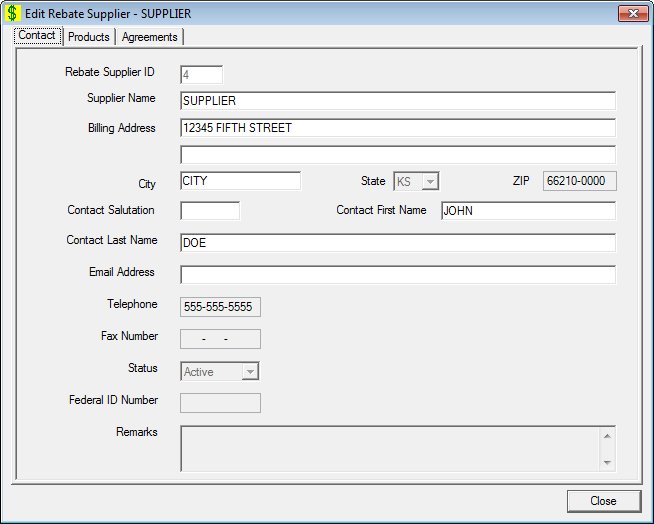
Rebate Supplier screen
|
|
To add a rebate supplier:
To edit a rebate supplier:
To view the details of a rebate supplier:
In Add mode:
In Edit mode:
In Details mode:
|
Unless otherwise stated below, all controls on the Rebate Supplier screen are visible and enabled when:
The screen is displayed in Add mode.
The screen is displayed in Edit mode.
The screen is displayed in Details mode.
If one or more special conditions exist that affect a control on the Rebate Supplier screen, the condition(s) are documented for that specific control below.
Click the Contact tab to display the Contact screen.
This tab is the default tab for the screen. Upon the change of the tab, the system will check for required fields. Also, if information on one tab is required to be saved before presenting another tab, the system will prompt the user to confirm the save operation before continuing.
Click the Products tab to display the Products screen.
Upon the change of the tab, the system will check for required fields. Also, if information on one tab is required to be saved before presenting another tab, the system will prompt the user to confirm the save operation before continuing.
Click the Agreements tab to display the Agreements screen.
Upon the change of the tab, the system will check for required fields. Also, if information on one tab is required to be saved before presenting another tab, the system will prompt the user to confirm the save operation before continuing.
Click the OK button to process the screen.
It is the default button for the screen, unless otherwise noted.
The control is visible and enabled when:
The screen is displayed in Add mode.
The screen is displayed in Edit mode.
It does not have a mnemonic. Its keyboard shortcut is the Enter key.
If the Contact First Name, Contact Last Name, Billing Address, City, State, ZIP, Telephone, or Fax changed, the system displays the C0023 standard confirmation message. The options of Yes and No are available. If the user clicks Yes, the changes are saved and the supplier contact information is updated. If the user clicks No, the changes are not saved.
The Financial Management [Rebate Suppliers] screen displays when the button is clicked.
The control is visible and enabled when:
The screen is displayed in Add mode.
The screen is displayed in Edit mode.
It does not have a mnemonic. Its keyboard shortcut is the Esc (escape) key.
The Financial Management [Rebate Suppliers] screen displays when the button is clicked.
The control is visible and enabled when:
The screen is displayed in Details mode.
It does not have a mnemonic. Its keyboard shortcut is the Esc (escape) key.
The Financial Management [Rebate Suppliers] screen displays when the button is clicked.
|
Software Version: 2.40.00