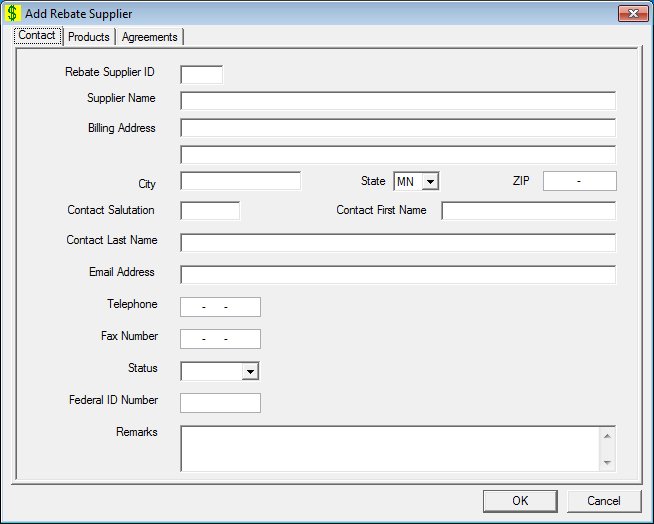
Contents Show
The Contact screen is used to define a new supplier, view or modify information on an existing supplier, and manage contact information for the current rebate supplier. Rebate suppliers are manufacturers of products which provide rebates to the State for certain benefit items redeemed by participants such as infant formula and infant cereal. It is a tabbed page on the Rebate Supplier screen. It is the default tab for the screen.
The screen can be displayed in Add mode, Edit mode, or Details mode. In Details mode, the information displayed on the screen is read-only and cannot be updated.
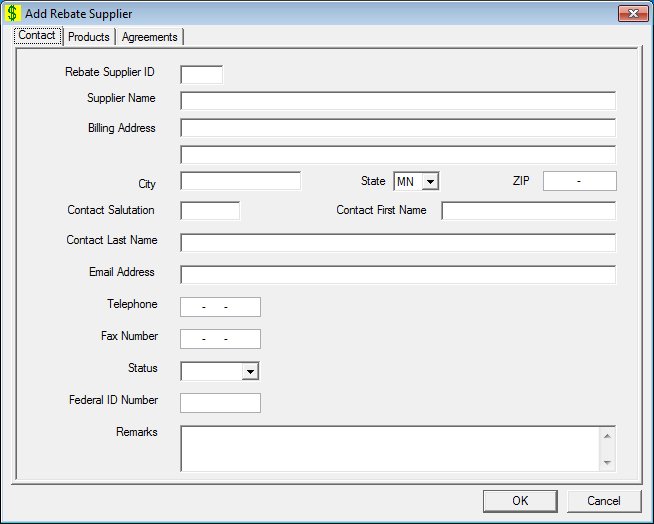
Add Contact screen
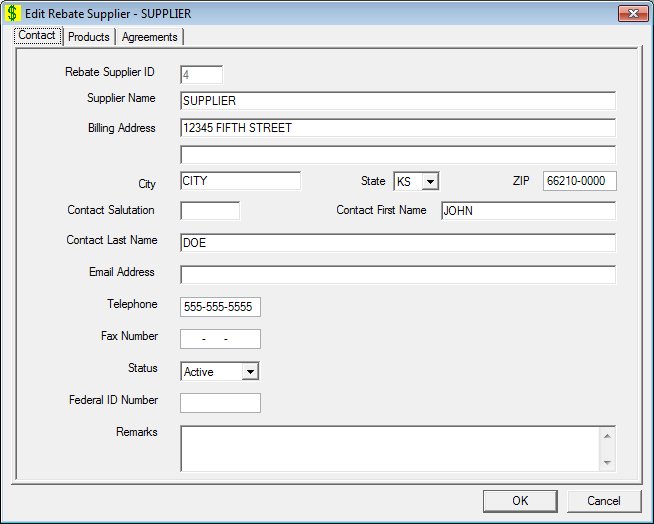
Edit Contact screen
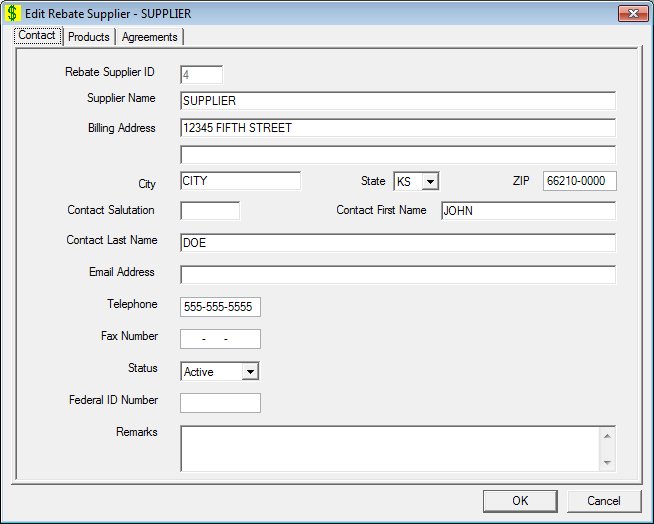
Contact screen
|
|
Interface InitializationUpon initial display of the screen, the following occurs:
In Add mode:
In Edit mode:
In Details mode:
|
Unless otherwise stated below, all controls on the Contact screen are visible and enabled when:
The screen is displayed in Add mode.
The screen is displayed in Edit mode.
Unless otherwise stated below, all controls on the Contact screen are visible and disabled when:
The screen is displayed in Details mode.
If one or more special conditions exist that affect a control on the Contact screen, the condition(s) are documented for that specific control below.
Enter the unique Supplier ID generated by the system in the Rebate Supplier ID text box.
The control is disabled when:
The screen is displayed in Edit mode.
Information in this control is read-only and cannot be changed. The value label displays in the inverse color of the screen.
Enter the name of the rebate supplier in the Supplier Name text box.
It defaults to blank. The text box allows the entry of alphabetic, numeric, and special characters. Special characters are limited to the following: pound (#), ampersand (&), hyphen (-), comma (,), period (.), forward slash (/), and apostrophe (').
For correct rebate supplier contract setup, the option selected in the Rebate Contract drop-down list box on the Food Item Wizard (1 of 3) screen in Reference Utility must be exactly the same as the name entered in the Supplier Name text box on the Contact screen in Financial Management. If it is not, then the report will not link the food items to the supplier because the link is based on the name and not IDs.
Enter the address information in the Billing Address text boxes.
Enter or update the primary street address information in the first address text box, and any additional address information (such as a suite number, an apartment number, etc.) in the second address text box. The text boxes allow the entry of alphabetic, numeric, and special characters. Special characters are limited to the following: period (.), comma (,), pound sign (#), hyphen (-), forward slash (/), ampersand (&), and apostrophe ('). The maximum number of characters that can be entered in each of the two address text boxes is fifty (50) characters.
Enter the name of the city in the City text box.
The text box allows the entry of alphabetic, numeric, and special characters. Special characters are limited to the following: period (.), comma (,), pound sign (#), hyphen (-), forward slash (/), ampersand (&), and apostrophe ('). The maximum number of characters that can be entered in the text box is thirty (30) characters.
Select the state abbreviation in the State drop-down list box.
All fifty (50) states plus DC (District of Columbia) display as options in the drop-down list box. The options display in alphabetical order according to the proper two-character abbreviation, are read-only, and cannot be edited. The drop-down list box is filled with all state abbreviation codes in the Reference Dictionary table where the category = "STATE".
It defaults to your current state.
Enter the five- or nine-character code for the postal zone in the ZIP masked edit box.
The masked edit box allows the entry of numeric characters only. Alphabetic and special characters are not allowed. The mask for the masked edit box is "#####-####" to allow the entry of a five-character ZIP code and a four-character ZIP code extension (if known). If the four-character extension is not entered, the extension will be populated with zeros automatically when focus is removed from the control. A partial entry is not allowed. If any part of the five-character ZIP code is entered, a complete five-character ZIP code is required. If any part of the four-character ZIP code extension is entered, a complete nine-character ZIP code is required. The maximum number of characters that can be entered in the masked edit box is nine (9) characters.
Enter the salutation in the Contact Salutation text box.
For example, Mr., Mrs., Miss, Ms., Dr., and so on. The text box allows the entry of alphabetic, numeric, and special characters. Special characters are limited to the following: comma (,), period (.), hyphen (-), forward slash (/), pound sign (#), and apostrophe ('). The maximum number of characters that can be entered in the text box varies according to your state.
Enter the first name in the Contact First Name text box.
The text box allows the entry of alphabetic and special characters. Numeric characters are not allowed. Special characters are limited to the following: period (.), hyphen (-), apostrophe ('), and comma (,). The maximum number of characters that can be entered in the text box is twenty (20) characters.
Enter the last name in the Contact Last Name text box.
View, enter, or update the last name in this text box. The text box allows the entry of alphabetic and special characters. Numeric characters are not allowed. Special characters are limited to the following: period (.), hyphen (-), apostrophe ('), and comma (,). The maximum size of the text box is twenty-five (25) characters.
Enter the e-mail address in the E-mail text box.
The text box allows the entry of alphabetic, numeric, and special characters. Only one at sign (@) is allowed. Any character can be entered before the at sign (@). After the at sign (@), the domain name is limited to alphabetic, numeric, and special characters. Special characters are limited to the following: hyphen (-) and period (.). The maximum number of characters that can be entered in the text box is one-hundred (100) characters. An e-mail address is considered valid when it includes at least once character before the at sign (@), and at least one character after the at sign (@) followed by a period and two (2) to four (4) alphabetic characters.
Enter the complete ten-character telephone number in the Telephone masked edit box.
The masked edit box allows the entry of numeric characters only. Alphabetic and special characters are not allowed. The mask for the masked edit box is "###-###-####" to allow the entry of a three-character area code and seven-character telephone number. A partial entry is not allowed. If any part of the telephone number is entered, a complete ten-character telephone number is required. The maximum number of characters that can be entered in the masked edit box is ten (10) characters.
Enter the complete ten-character fax number in the Fax masked edit box.
The masked edit box allows the entry of numeric characters only. Alphabetic and special characters are not allowed. The mask for the masked edit box is "###-###-####" to allow the entry of a three-character area code and seven-character telephone number. A partial entry is not allowed. If any part of the Fax is entered, a complete ten-character Fax is required. The maximum number of characters that can be entered in the masked edit box is ten (10) characters.
Select the status for the rebate supplier in the Status drop-down list box.
It will be filled with all the statuses in the status table in ascending alpha order.
Enter the federal identification number in the Federal ID Number masked edit box.
The masked edit box allows the entry of numeric characters only. Alphabetic and special characters are not allowed. The mask for this masked edit box is "##-#######". The maximum number of characters that can be entered in the masked edit box is nine (9) characters.
Enter the comments about the rebate supplier in the Remarks multi-line text box.
It defaults to blank. The text box allows the entry of alphabetic, numeric, and special characters. Special characters are limited to the following: pound (#), ampersand (&), hyphen (-), comma (,), period (.), forward slash (/), and apostrophe (').
If data can be validated and saved on the screen, the following processes occur when the screen is processed:
A process to check for required controls as identified in the Data Map below is performed.
A process to check for valid entries as identified individually for each applicable control in Screen Elements above is performed.
A process to check for edits and cross edits as identified for each applicable control in Screen Elements above is performed.
If any checks or processes fail, a standard error message displays.
If no data can be validated and saved on the screen:
No cross edits are performed.
All values are considered legitimate.
No data is written to the database.
The Data Map defines the values saved for all controls on the screen. If available, any additional notes or comments are displayed in the Notes column.
|
Control Label |
Required |
Table |
Column |
Notes |
|
Rebate Supplier ID |
· |
· |
· |
· |
|
Supplier Name |
X |
· |
· |
· |
|
Billing Address |
X |
· |
· |
· |
|
City |
X |
· |
· |
· |
|
State |
X |
· |
· |
· |
|
ZIP |
X |
· |
· |
· |
|
Contact Salutation |
· |
· |
· |
· |
|
Contact First Name |
X |
· |
· |
· |
|
Contact Last Name |
X |
· |
· |
· |
|
|
· |
· |
· |
· |
|
Telephone |
X |
· |
· |
· |
|
Fax |
· |
· |
· |
· |
|
Status |
X |
· |
· |
· |
|
Federal ID Number |
· |
· |
· |
· |
|
Remarks |
· |
· |
· |
· |
|
Software Version: 2.40.00