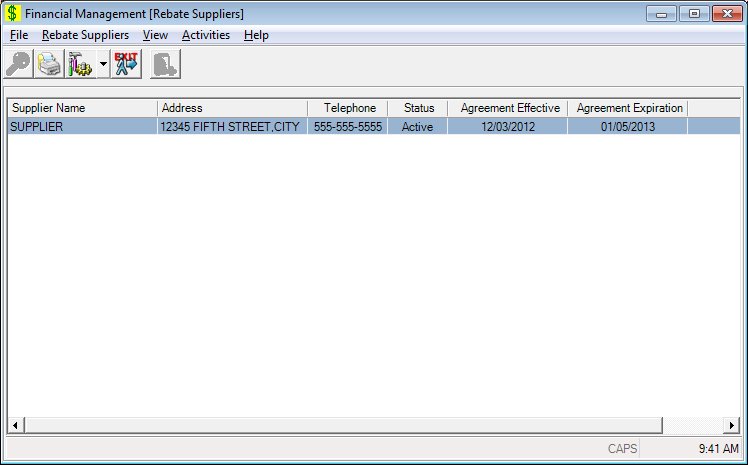
Contents Show
The Financial Management [Rebate Suppliers] screen is used to manage rebate suppliers. The entire list of suppliers is presented. This screen does not have a filter mechanism.
A menu bar and a toolbar are displayed at the top of the screen. The menu bar provides access to functions that are available. Select a menu to display the available menu options, and then select a menu option to activate its functionality. The toolbar provides access to frequently used functions, usually with a single-click. Click a toolbar button to activate its functionality.
For more information about the menu bar and the toolbar, see the following topics:
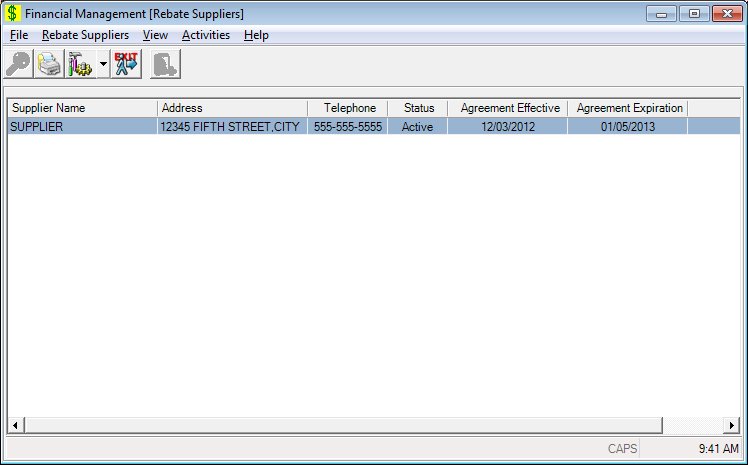
Financial Management [Rebate Suppliers] screen
|
|
Interface InitializationUpon initial display of the screen, the following occurs:
If records are listed in the data grid:
|
Unless otherwise stated below, all controls on the Financial Management [Rebate Suppliers] screen are visible and enabled when:
The screen is active.
If one or more special conditions exist that affect a control on the Financial Management [Rebate Suppliers] screen, the condition(s) are documented for that specific control below.
View the information in the Rebate Suppliers data grid.
This data grid displays rebate suppliers. The information is initially presented in ascending order by supplier name.
This is a single select read-only data grid. The control can be updated when the screen is active in Add or Edit mode (where applicable). The columns are sizable. Both scroll bars are visible.
|
|
NOTE: On the View menu, click the Refresh View button to refresh the journal entries displayed in the data grid. |
The data grid consists of the following control(s):
Supplier Name column
This column displays the supplier name for each record displayed within the data grid.
The title of the column is set to "Supplier Name". The information displayed within the column is read-only.
Address column
This column displays the street address for each record displayed within the data grid. When the data grid is sorted by this column, it will be sorted numerically by street number, then alphabetically by street name.
The title of the column is set to "Address". The information displayed within the column is read-only.
Telephone column
This column displays the telephone number of each person displayed within the data grid. The value is displayed in "###-###-####" format to include a three-character area code and seven-character telephone number.
The title of the column is set to "Telephone". The information displayed within the column is read-only.
Status column
This column displays the current status for each record displayed within the data grid.
The title of the column is set to "Status". The information displayed within the column is read-only.
Agreement Effective column
This column displays the date the agreement becomes effective for each record displayed within the data grid.
The title of the column is set to "Agreement Effective". The information displayed within the column is read-only.
The format will be "MM/DD/CCYY". The value for this column will be the most recent agreement effective date.
Agreement Expiration column
This column displays the date the agreement expires for each record displayed within the data grid.
The title of the column is set to "Agreement Expiration". The information displayed within the column is read-only.
The format will be "MM/DD/CCYY". The value for this column will be the most recent agreement expiration date.
Supplier ID column
This column displays the unique supplier identification number for each record displayed within the data grid.
The title of the column is set to "Supplier ID". The information displayed within the column is read-only.
If data can be validated and saved on the screen, the following processes occur when the screen is processed:
A process to check for required controls as identified in the Data Map below is performed.
A process to check for valid entries as identified individually for each applicable control in Screen Elements above is performed.
A process to check for edits and cross edits as identified for each applicable control in Screen Elements above is performed.
If any checks or processes fail, a standard error message displays.
If no data can be validated and saved on the screen:
No cross edits are performed.
All values are considered legitimate.
No data is written to the database.
The Data Map defines the values saved for all controls on the screen. If available, any additional notes or comments are displayed in the Notes column.
|
Control Label |
Required |
Table |
Column |
Notes |
|
Rebate Suppliers |
· |
· |
· |
· |
|
Software Version: 2.40.00