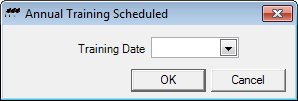
Contents Show
The Annual Training Scheduled screen is used to add or view the details of an Annual Training Scheduled event for a vendor.
The screen can be displayed in Add mode or Details mode. In Details mode, the information displayed on the screen cannot be updated, and only the Print button and the Close button are enabled.
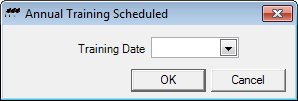
Annual Training Scheduled screen (Add mode)
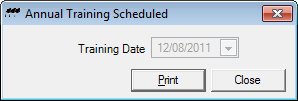
Annual Training Scheduled screen (Details mode)
|
|
To add an Annual Training Scheduled event:
To view the details of an Annual Training Scheduled event:
If the Annual Training Scheduled event is grouped for one or more sub-tabs on the Manage Event/Follow-up Groupings screen, details may also be accessed from the following sub-tabs: Interface InitializationUpon initial display of the screen, the following occurs:
In Add mode:
In Details mode:
|
Unless otherwise stated below, all controls on the Annual Training Scheduled screen are visible and enabled when:
The screen is displayed in Add mode.
Unless otherwise stated below, all controls on the Annual Training Scheduled screen are visible and disabled when:
The screen is displayed in Details mode.
If one or more special conditions exist that affect a control on the Annual Training Scheduled screen, the condition(s) are documented for that specific control below.
Select or enter the date on which the training is scheduled in the Training Date calendar control.
Click the OK button to process the screen.
It is the default button for the screen, unless otherwise noted.
The control is visible and enabled when:
The screen is displayed in Add mode.
It does not have a mnemonic. Its keyboard shortcut is the Enter key.
The Send Letter screen displays when clicked and allows you to generate letters and mailing labels for the vendor. When the Send Letter screen is closed, the Event Log screen refreshes and displays, and an Annual Training Scheduled event is added to the tree list and selected as the default. If you chose to send a letter, a Letter Sent follow-up activity is added to the Annual Training Scheduled event. The system adds a record to the Event table for the Annual Training Scheduled event.
The control is visible and enabled when:
The screen is displayed in Add mode.
It does not have a mnemonic. Its keyboard shortcut is the Esc (escape) key.
The Event Log screen of the Vendor Folder displays when the button is clicked.
Click the Print button to generate a letter and mailing address labels for the vendor.
The Send Letter screen displays when the button is clicked.
The control is visible and enabled when:
The screen is displayed in Details mode.
It has a mnemonic of "P".
The control is visible and enabled when:
The screen is displayed in Details mode.
It does not have a mnemonic. Its keyboard shortcut is the Esc (escape) key.
The Event Log screen of the Vendor Folder displays when the button is clicked.
If data can be validated and saved on the screen, the following processes occur when the screen is processed:
A process to check for required controls as identified in the Data Map below is performed.
A process to check for valid entries as identified individually for each applicable control in Screen Elements above is performed.
A process to check for edits and cross edits as identified for each applicable control in Screen Elements above is performed.
If any checks or processes fail, a standard error message displays.
If no data can be validated and saved on the screen:
No cross edits are performed.
All values are considered legitimate.
No data is written to the database.
The Data Map defines the values saved for all controls on the screen. If available, any additional notes or comments are displayed in the Notes column.
|
Control Label |
Required |
Table |
Column |
Notes |
|
Type of Training |
· |
Event |
Description |
· |
|
Type of Training |
· |
TrainingScheduled |
TraningType |
· |
|
Training Date |
X |
TrainingScheduled |
DateScheduled |
· |
|
Vendor Name (VendorID) |
· |
Stores a record the selected vendor by VendorID in the following tables: TrainingScheduled/ Event |
VendorID |
· |
|
Software Version: 2.40.00