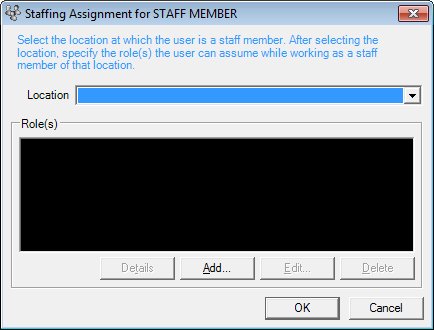
Contents Show
The Staffing Assignment screen is used to manage the locations and roles for a user profile record.
The screen can be displayed in Add mode, Edit mode, or Details mode. In Details mode, the information displayed on the screen is read-only and cannot be updated.
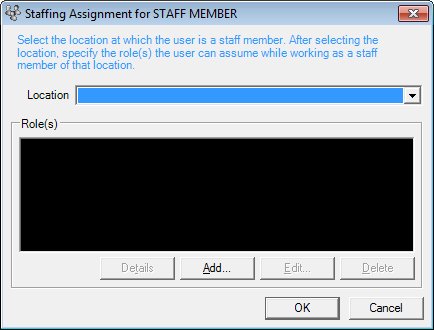
Staffing Assignment screen (Add mode)
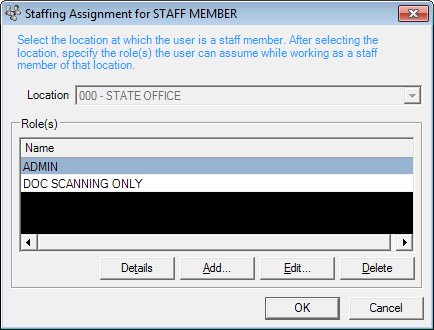
Staffing Assignment screen (Edit mode)
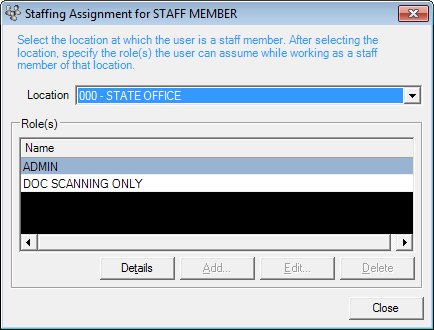
Staffing Assignment screen (Details mode)
|
|
To add a new staffing assignment:
To edit a staffing assignment:
To view the details of a staffing assignment:
In Add mode:
In Edit mode:
In Details mode:
|
Unless otherwise stated below, all controls on the Staffing Assignment screen are visible and enabled when:
The screen is displayed in Add mode.
The screen is displayed in Edit mode.
Unless otherwise stated below, all controls on the Staffing Assignment screen are visible and disabled when:
The screen is displayed in Details mode.
If one or more special conditions exist that affect a control on the Staffing Assignment screen, the condition(s) are documented for that specific control below.
View the informational text on the screen in the Informational Text value label. Informational text provides information about the current process being performed on the screen.
The informational text is displayed as follows:
"Select the location at which the user is a staff member. After selecting the location, specify the role(s) the user can assume while working as a staff member of that location."
Information in this control is read-only and cannot be changed. The value label displays in the inverse color of the screen.
Select the location at which the staff member has an assignment in the Location drop-down list box.
This selection filters the list of records displayed in the Role(s) data grid. The first item in the drop-down list box is initially selected.
The control is enabled when:
The screen is displayed in Details mode.
The control is disabled when:
The screen is displayed in Edit mode.
The drop-down list box is filled with an entry for each Clinic defined in the ServiceSite table. The entries are sorted ascending in numerical order by clinic ID.
View the information in the Role(s) data grid.
This data grid contains each role assigned for the staff member at the location currently selected in the Location drop-down list box. The title text of the data grid is set to "Role(s)". The data grid contains a row for each role record that currently exists within the database and is currently associated with the staff member and the selected location. The records in the data grid are sorted in alphabetical order by the Name column.
The data grid consists of the following control(s):
Name column
This column displays the name for each record displayed within the data grid.
The title of the column is set to "Name". The information displayed within the column is read-only. The column header and the data within the column are left aligned.
Click the Details button to view the details of the record currently selected in the data grid.
The control is enabled when:
A record is selected in the data grid.
It has a mnemonic of "T".
The Role Profile screen displays in Details mode when the button is clicked.
It has a mnemonic of "A".
The Available Roles screen displays in Add mode when the button is clicked.
Upon returning to this screen after completion of the required controls and clicking the OK button on the Available Roles screen, the Role(s) data grid is refreshed.
The control is enabled when:
A record is selected in the data grid.
It has a mnemonic of "E".
The Role Profile screen displays in Edit mode when the button is clicked.
Upon returning to this screen after completion of the required controls and clicking the OK button on the Role Profile screen, the Role(s) data grid is refreshed.
The control is enabled when:
A record is selected in the data grid.
It has a mnemonic of "D".
When the button is clicked, a standard confirmation message (C0004) displays. The options of Yes and No are available. When Yes is clicked, the system deletes the record from the database. The contents on the Staffing Assignment screen are refreshed. When No is clicked, the system returns to the Staffing Assignment screen (the current screen) without deleting the selected record.
Click the OK button to process the screen.
It is the default button for the screen, unless otherwise noted.
The control is visible and enabled when:
The screen is displayed in Add mode.
The screen is displayed in Edit mode.
It does not have a mnemonic. Its keyboard shortcut is the Enter key.
Saving the staff assignment updates the system using the information displayed on the screen and subsequently dismisses the screen. Role assignments are not saved during this operation. Changes to the role assignments are saved at the time the data grid is modified.
The User Profile screen displays when the button is clicked.
The control is visible and enabled when:
The screen is displayed in Add mode.
The screen is displayed in Edit mode.
It does not have a mnemonic. Its keyboard shortcut is the Esc (escape) key.
The User Profile screen displays when the button is clicked.
The control is visible and enabled when:
The screen is displayed in Details mode.
It does not have a mnemonic. Its keyboard shortcut is the Esc (escape) key.
The User Profile screen displays when the button is clicked.
If data can be validated and saved on the screen, the following processes occur when the screen is processed:
A process to check for required controls as identified in the Data Map below is performed.
A process to check for valid entries as identified individually for each applicable control in Screen Elements above is performed.
A process to check for edits and cross edits as identified for each applicable control in Screen Elements above is performed.
If any checks or processes fail, a standard error message displays.
If no data can be validated and saved on the screen:
No cross edits are performed.
All values are considered legitimate.
No data is written to the database.
The Data Map defines the values saved for all controls on the screen. If available, any additional notes or comments are displayed in the Notes column.
|
Control Label |
Control Type |
Table. Column |
Notes |
|
~+Location |
drop-down list box |
ServiceSite. ServiceSiteName |
· |
|
Role(s) |
data grid label |
· |
· |
|
~+Name |
data grid column |
Role. RoleName |
· |
~ Denotes a required control (if applicable). The process that checks for required controls does not occur on screens displayed in read-only or Details mode.
+ Denotes data written to the database when screen processing occurs (if applicable). The process that writes data to the database does not occur on screens displayed in read-only or Details mode.
|
Software Version: 2.40.00