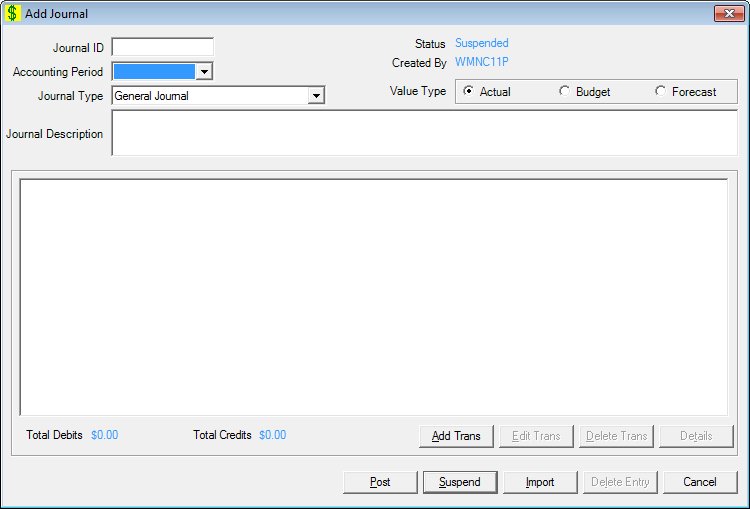
Contents Show
The Journal screen is used to enter general journal information for budget, actual, and forecast values as well as to add journal transactions on each account.
The screen can be displayed in Add mode, Edit mode, or Details mode. In Details mode, the information displayed on the screen is read-only and cannot be updated.
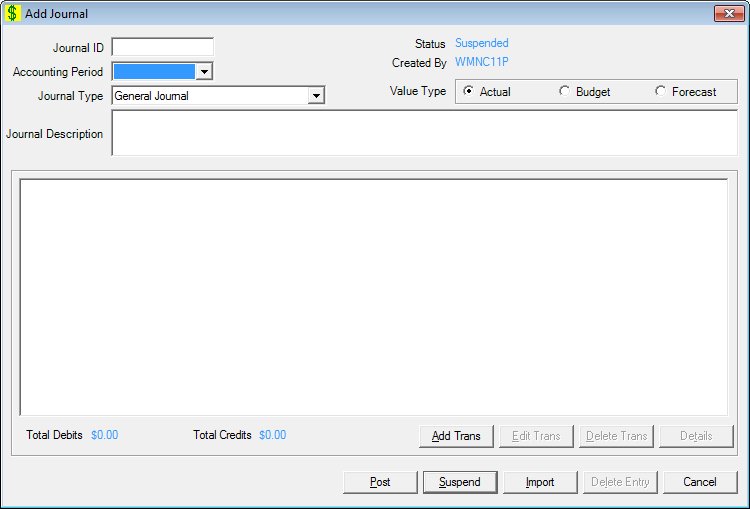
Add Journal screen
|
|
To add a journal entry:
OR
To edit a journal entry:
To view the details of a journal entry:
In Add mode:
In Edit mode:
In Details mode:
|
Unless otherwise stated below, all controls on the Journal screen are visible and enabled when:
The screen is displayed in Add mode.
The screen is displayed in Edit mode.
Unless otherwise stated below, all controls on the Journal screen are visible and disabled when:
The screen is displayed in Details mode.
If one or more special conditions exist that affect a control on the Journal screen, the condition(s) are documented for that specific control below.
Enter the unique journal ID generated by the system in the Journal ID text box.
The control is enabled when:
The control is always disabled.
View the current status of the journal in the Status text and value label.
This control defaults to "Suspended" when the journal is created. It displays the current status for edit and view.
Information in this control is read-only and cannot be changed. The value label displays in the inverse color of the screen.
Select the accounting period for the journal entry in the Accounting Period drop-down list box.
Each journal transaction posted to the system is assigned an accounting period code (fiscal month and year).
It will be filled with all accounting periods "Open for Adjustment" in the accounting period table sorted in ascending chronological order by accounting period. This is displayed in MM/CCYY format. It is disabled when transactions are entered, since the transaction dates must be within the accounting period.
View the name of the user signed on in the Created By text and value label.
This is the user who initially created the entry. This control defaults to the name of the signed on user when the journal is created. It displays the name of the user who created the journal for edit and view.
Information in this control is read-only and cannot be changed. The value label displays in the inverse color of the screen.
Select the type or classification for the journal entry in the Journal Type drop-down list box.
It will be filled with all the types in the journal type table in alphabetical order. This control defaults to General Journal.
Select an option in the Value Type radio button group.
This radio button group includes controls that allow you to indicate whether this is an actual, budget, or forecast journal entry. The title text of the radio button group is set to "Value Type". The following radio buttons are included in the group:
Actual radio button
Click this option to identify the journal entry as an actual entry. This radio button is initially selected as the default.
Budget radio button
Click this option to identify the journal entry as a budget entry.
Forecast radio button
Click this option to identify the journal entry as a forecast entry.
Enter the description of the journal entry in the Journal Description text box.
It defaults to blank. The text box allows the entry of alphabetic, numeric, and special characters. Special characters are limited to the following: pound (#), ampersand (&), hyphen (-), comma (,), period (.), forward slash (/), and apostrophe (').
View the information in the Journal Transactions data grid.
Click a transaction record in this data grid to perform additional functions. This data grid displays journal transactions for this general journal entry and detail account transactions recorded against funds and accounts.
This is a single select read-only data grid. The control can be updated when the screen is active in Add or Edit mode (where applicable). The columns are sizable. Both scroll bars are visible.
The information on the data grid is presented in ascending order by journal transaction sequence. It is initially defaulted to blank.
The data grid consists of the following control(s):
Sequence column
This column displays the sequence for each record displayed within the data grid.
The title of the column is set to "Sequence". The information displayed within the column is read-only.
Transaction Date column
This column displays the date of the transaction for each record displayed within the data grid.
The title of the column is set to "Transaction Date". The information displayed within the column is read-only.
Fund column
This column displays the name of the fund for each record displayed within the data grid.
The title of the column is set to "Fund". The information displayed within the column is read-only.
Financial Account column
This column displays the financial account number for each record displayed within the data grid.
The title of the column is set to "Financial Account". The information displayed within the column is read-only.
Natural Account column
This column displays the natural account number for each record displayed within the data grid.
The title of the column is set to "Natural Account". The information displayed within the column is read-only.
Agency column
This column displays the name of the agency for each record displayed within the data grid.
The title of the column is set to "Agency". The information displayed within the column is read-only.
The column header and data are left aligned.
Debit column
This column displays the debit amount for each record displayed within the data grid.
The title of the column is set to "Debit". The information displayed within the column is read-only.
Credit column
This column displays the credit amount for each record displayed within the data grid.
The title of the column is set to "Credit". The information displayed within the column is read-only.
Transaction Description column
This column displays the description of the transaction for each record displayed within the data grid.
The title of the column is set to "Transaction Description". The information displayed within the column is read-only.
Post Period column
This column displays the post period for each record displayed within the data grid.
The title of the column is set to "Post Period". The information displayed within the column is read-only.
View the sum total of the data grid's Debit column total in the Total Debits text and value label.
Information in this control is read-only and cannot be changed. The value label displays in the inverse color of the screen.
View the displays the sum total of the data grid's credit column total in the Total Credits text and value label.
Information in this control is read-only and cannot be changed. The value label displays in the inverse color of the screen.
Click the Add Trans button to save general journal information in order to add a new transaction.
The control is disabled when:
The entries are posted.
It has a mnemonic of "A".
The Journal Transaction screen displays in Add mode when the button is clicked.
A selection must be entered for the Accounting Period and an entry must be added for the Journal Description before Add Trans is clicked.
Click the Edit Trans button to edit a journal transaction.
The control is enabled when:
A record is selected in the data grid.
The control is disabled when:
The entries are posted.
It has a mnemonic of "E".
The Journal Transaction screen displays in Edit mode when the button is clicked.
Click the Delete Trans button to delete a transaction.
The control is enabled when:
A record is selected in the data grid.
The control is disabled when:
The entries are posted.
It has a mnemonic of "D".
When the button is clicked, a standard confirmation message (C0004) displays. The options of Yes and No are available. When Yes is clicked, the system deletes the record from the database. The contents on the Journal screen are refreshed. When No is clicked, the system returns to the Journal screen (the current screen) without deleting the selected record.
When the Delete Trans button is clicked, if the journal is posted, the system displays the E0165 standard error message.
Click the Details button to view the details of the record currently selected in the data grid.
The control is enabled when:
A record is selected in the data grid.
It has a mnemonic of "T".
The Journal Transaction screen displays when the button is clicked. This will be the default button if the journal entry is posted.
Click the Post button to process the screen and post the journal entry and its associated transactions.
The system will validate and save the journal data, validate and save all of the journal transactions, validate the journal balances, update the account summary and then dismiss the screen.
The control is disabled when:
The entries are posted.
It has a mnemonic of "P".
The Financial Management [Journal] screen displays when the button is clicked.
When the Post button is clicked, if the sum of the debits and credits are not equal and are not greater than zero, the system displays the E0166 standard error message.
When the Post button is clicked, if the sum of the debits and credits net to zero (combine two separate journal entries into one journal entry with transactions on accounts that void each other), the system displays the E0166 standard error message.
If the Normal Balance is Debit, the Debit trans. amount is positive and Credit trans. amount is negative. If the Normal Balance is Credit, the Credit trans. amount is positive and Debit trans. amount is negative. The balance of accounts is: A = L + OE
Asset Account - (Normal Balance is Debit) Increase is a Debit and Decrease is a Credit (Cash, Accounts Receivable) Estimated and Received Award/Grant Allotment, Rebates
Liability Account - (Normal Balance is Credit) Increase is a Credit and Decrease is a Debit (Accounts Payable) Encumbrances, Obligations, Restriction or Reserve or Earmark on Assets or available spending authority pending recording the actual liabilities and/or expenditures
Expense Account - (Normal Balance is Debit) Increase is a Debit and Decrease is a Credit (Food, Postage, Office Supplies)
Income Account - (Normal Balance is Credit) Increase is a Credit and Decrease is a Debit (Revenue/Sales) Fund Awards/Grants, Fund Anticipated Rebates Income
Fund Balance Account - (Normal Balance is Debit) Increase is a Debit and Decrease is a Credit (Fund Balance for Expected Surplus or Deficit, Retained Earnings)
The following tables are affected by the recording of a journal entry:
Journal - a record is created for each set of journal entries. The user controls when a new journal identifier is assigned.
Journal Entry - a record is created for each row completed on the entry data grid of the user screen. At least two entries are required.
The following illustrates an example of journal entries resulting from when an authorized user selected to post the entries from the user interface:
|
Jrnl ID |
Seq |
Trans Date |
Transaction Description |
Fund |
Account |
Account Name |
Agency |
Amount |
D/C |
|
01 |
1 |
10/01/00 |
August |
WICA |
1000 |
Fund Admin. Account |
· |
$2,871.00 |
D |
|
01 |
2 |
10/01/00 |
August |
WICA |
2000 |
Office Expense Acct |
· |
($2,871.00) |
C |
|
|
NOTE: A posted journal entry can no longer be edited. |
Click the Suspend button to process the screen and suspend the journal entry and its associated transactions.
The system will validate the journal and save the journal and all of its journal transactions as suspended and then dismiss the Journal screen.
The control is disabled when:
The entries are posted.
It has a mnemonic of "S".
The Financial Management [Journal] screen displays when the button is clicked.
Upon suspend, the edit is bypassed to validate that the sum of debits is equal to the sum or credits. The journal cannot be posted until they are greater than zero and match. It will be the default button for the screen.
|
|
NOTE: A suspended journal entry can later be edited. |
Click the Suspend button to process the screen, validate and save the journal, and then import journal entries.
The control is disabled when:
The entries are posted.
It has a mnemonic of "I".
This control presents the Import Journal Entry allowing the user to choose a file and import a set of journal transactions into the data grid of the Journal displayed. The purpose of import is to reduce the manual labor by automating the entry of actual expenses exported from the Department of Accounting system. Control will return to the Journal screen.
Click the Delete Entry button to delete the journal entry and its associated transactions if it is suspended.
The control is enabled when:
A record is selected in the data grid.
The control is disabled when:
The entries are posted.
When the button is clicked, a standard confirmation message (C0004) displays. The options of Yes and No are available. When Yes is clicked, the system deletes the record from the database. The contents on the Journal screen are refreshed. When No is clicked, the system returns to the Journal screen (the current screen) without deleting the selected record.
The control is visible and enabled when:
The screen is displayed in Add mode.
The screen is displayed in Edit mode.
It does not have a mnemonic. Its keyboard shortcut is the Esc (escape) key.
The Financial Management [Journal] screen displays when the button is clicked.
The control is visible and enabled when:
The screen is displayed in Details mode.
It does not have a mnemonic. Its keyboard shortcut is the Esc (escape) key.
The Financial Management [Journal] screen displays when the button is clicked.
If data can be validated and saved on the screen, the following processes occur when the screen is processed:
A process to check for required controls as identified in the Data Map below is performed.
A process to check for valid entries as identified individually for each applicable control in Screen Elements above is performed.
A process to check for edits and cross edits as identified for each applicable control in Screen Elements above is performed.
If any checks or processes fail, a standard error message displays.
If no data can be validated and saved on the screen:
No cross edits are performed.
All values are considered legitimate.
No data is written to the database.
The Data Map defines the values saved for all controls on the screen. If available, any additional notes or comments are displayed in the Notes column.
|
Control Label |
Required |
Table |
Column |
Notes |
|
Journal ID |
· |
· |
· |
· |
|
Status |
· |
· |
· |
· |
|
Accounting Period |
X |
· |
· |
· |
|
Created By |
· |
· |
· |
· |
|
Journal Type |
X |
· |
· |
· |
|
Value Type |
X |
· |
· |
· |
|
Journal Description |
X |
· |
· |
· |
|
Journal Transactions |
X |
· |
· |
· |
|
Total Debits |
· |
· |
· |
· |
|
Total Credits |
· |
· |
· |
· |
|
Software Version: 2.40.00