|
|
NOTE: Participants become able to receive batch-mailed benefits when the Batch Issuance check box is checked on the Demographics sub-tab in the Participant Folder. |
Contents Show
The Batch Issue Resolution screen is used as a dashboard to search for participants, resolve errors restricting benefit issuance, and to indicate that participants are able to receive batch-mailed benefits.
The following tasks can be performed using this screen:
Search for participant records and filter the results found by specific criteria.
Analyze the results found to determine if one or more errors exist for a specific participant that would restrict issuance of benefits for the entire issuance period.
Display and view detailed information about the errors(s) found for a specific participant.
Open the folder to resolve the error(s) found for a specific participant.
Export the list of participant records and errors found to an Excel spreadsheet.
Indicate that one or more participants found are able to receive batch-mailed benefits.
Issue benefits to selected participants.
|
|
NOTE: Participants become able to receive batch-mailed benefits when the Batch Issuance check box is checked on the Demographics sub-tab in the Participant Folder. |
|
|
NOTE: Emergency Batch operation mode requires that all participants in the clinic receive batch-mailed benefits. |
|
|
NOTE: A Clinic is placed in emergency batch operation mode by checking the Clinic is in Emergency Batch Mode check box on the Clinic screen in the Reference Utility application module. |
|
|
NOTE: The End of Day Process examines various tables containing participant and issuance data to preprocess information pertinent for batch issuance resolution. The preprocessed data is then saved to the PARTICIPANTSFORBATCH table. The PARTICIPANTSFORBATCH table is read by the Batch Issuance Resolution screen whenever a search is performed to populate the data grid on the screen. For more information. refer to the following topics:
|
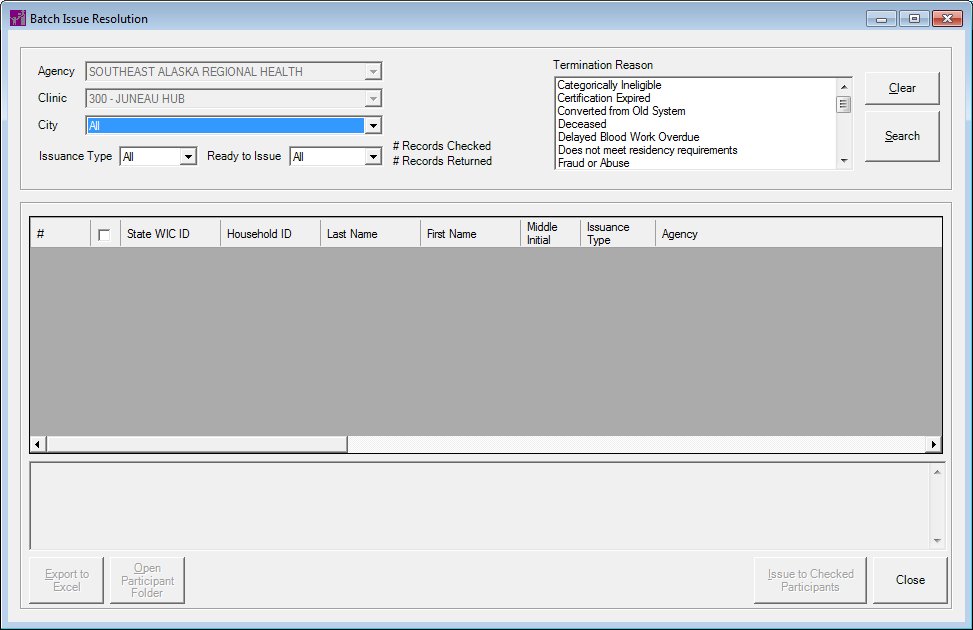
Batch Issue Resolution screen
|
|
Interface InitializationUpon initial display of the screen, the following occurs:
|
Unless otherwise stated below, all controls on the Batch Issue Resolution screen are visible and enabled when:
The screen is active.
If one or more special conditions exist that affect a control on the Batch Issue Resolution screen, the condition(s) are documented for that specific control below.
Complete the information in the Search Criteria group box.
This group box includes controls that allow you to perform a search and/or filter the list of results displayed in the data grid. There is no visible title text for the group box. The following controls are included in the group box:
Agency drop-down list box
View the name of the WIC agency to be used as search criteria in the Agency drop-down list box. The name of the agency selected when the user logged into the application is displayed in the drop-down list box and cannot be changed directly on this screen. To change the agency option displayed, the user must close the application and select a different agency at login.
The control is enabled when:
The control is always disabled.
Clinic drop-down list box
View the name of the clinic to be used as search criteria in the Clinic drop-down list box. The name of the clinic selected when the user logged into the application is displayed in the drop-down list box and cannot be changed directly on this screen. To change the clinic option displayed, the user must close the application and select a different clinic at login.
The control is enabled when:
The control is always disabled.
City drop-down list box
Select the name of a city as search criteria in the City drop-down list box.
The drop-down list box is filled with all MAILCITY values in the HOUSEHOLD table. The list is presented in alphabetical order and is single-select. The drop-down list box displays "All" as the default selection.
Issuance Type drop-down list box
Select the issuance type as search criteria in the Issuance Type drop-down list box.
The drop-down list box displays "All" as the default selection. The following Issuance Types are available for selection:
Select the "All" option to include participants currently receiving benefits via both clinic pickup and batch mailing in the search.
Select the "Batch" option to only include participants currently receiving benefits via batch mailing issuance in the search (unless the clinic is in emergency mode, whereas all participants in the clinic receive "Batch" benefits).
Select the "Pick up" option to only include participants currently receiving benefits via clinic pickup in the search.
Select the "Balto" option to only include participants currently receiving Balto home delivery benefits in the search.
|
|
NOTE: Emergency Batch operation mode requires that all participants in the clinic receive batch-mailed benefits. |
|
|
NOTE: A Clinic is placed in emergency batch operation mode by checking the Clinic is in Emergency Batch Mode check box on the Clinic screen in the Reference Utility application module. |
Ready to Issue drop-down list box
Select the benefit issuance status as search criteria in the Ready to Issue drop-down list box.
The drop-down list box displays "All" as the default selection. The following benefit issuance status types are available for selection:
Select the "All" option to include all participants with benefits available for issuance in the search.
Select the "All Benefits" option to include participants who have no errors and all benefits available for issuance in the search.
Select the "No Benefits" option to only include participants who have errors which result in no benefits available for issuance in the search.
Select the "Some Benefits" option to only include participants who have errors which result in some benefits available for issuance in the search.
# Records Checked text and value label
In the # Records Checked text and value label, view the total number of records that are currently checked in the Batch Issue Resolution editable data grid.
The value label is blank until a search is performed, or anytime after the Clear button is clicked.
The information displayed is read-only. The value label displays in the inverse color of the screen.
# Records Returned text and value label
In the # Records Returned text and value label, view the total number of records that were returned from the search operation.
The value label is blank until a search is performed that returns results, or anytime after the Clear button is clicked.
The information displayed is read-only. The value label displays in the inverse color of the screen.
Termination Reason list box
Select the one or more reasons for termination as search criteria in the Termination Reason list box. This is a multi-select list box.
The list box is filled with all CERTTERMREASON values in the CERTCONTACT table. No list item is selected as the default.
Clear button
Click the Clear button to clear and/or reset the search information.
It has a mnemonic of "C".
When the Clear button is clicked, the following processes occur:
The # Records Checked value label resets to blank.
The # Records Returned text and value label resets to blank.
The # Records Returned text and value label resets to blank.
The data grid is cleared.
The Export to Excel button is disabled.
The Open Participant Folder button is disabled.
The Issue to Checked Participants button is disabled.
Click the Search button to perform a search and filter the results displayed in the data grid based on the filter criteria specified.
It is the default button for the screen. It has a mnemonic of "S".
When Search is clicked, the system displays a standard confirmation message (C0049). The options of Yes and No are available. When No is clicked, the search is cancelled and system returns to the Batch Issue Resolution screen (the current screen). When Yes is clicked, a search is performed based on the specified filter criteria and the processes documented below occur.
If records are found matching the specified filter criteria, the following processes occur:
The system identifies participants ready for benefits to be issued that have a last date to use (LDTU) that falls within a calculated date range based on the value specified in the BatchIssuanceLdtuLookAheadDays business rule. For example:
If a participant's LDTU is 10/02/2015, the current system date is 10/02/2015, and the value of the business rule equals "5", the participant is returned as a result.
If a participant's LDTU is on 10/02/2015, the current system date is 09/15/2015, and the value of the business rule equals "5", the participant is not returned as a result.
The system analyzes the participant records returned to evaluate if any notes, errors, or warnings exist for the records returned resulting from the search process. This analysis is similar to the analysis the system performs when issuing benefits.
The data grid is refreshed to display participants records that match the specified filter criteria and have a last date to use (LDTU) within the calculated date range.
The first participant record returned is highlighted in the data grid.
Any notes, errors, or warnings that currently exist for the record currently highlighted in the data grid are displayed in the Details pane.
If the search returns more results than the value currently specified in the Max Rows Returned text box, a standard error message (E0350) displays when the button is clicked.
If no records are found, a standard error message (E0050) displays when the button is clicked.
View or update the information in the Batch Issue Resolution editable data grid.
This data grid contains a row for each client record that currently exists within the database and matches the specified filter criteria. It is populated when the Search button is clicked and records exist that match the specified search criteria. It is initially sorted by the Household ID column, and the first record displayed in the data grid is selected as the default. There is no visible title text for the data grid.
When a record is double-clicked, the system will check the permissions of the currently logged-on user. Additional information about the edits that are performed when the Participant Folder screen is opened can be found here.
When a record is double-clicked, a check is performed to determine the Participant Folder is already opened for the current ID. If the Participant Folder is already opened for the current ID, the system displays a standard error message (E0365).
If an individual alert exists for the client or a household alert exists for any member of the client's household, the Display Alerts screen displays when a record is double-clicked if the user has the appropriate permissions and all edits are satisfied. When the Display Alerts screen is closed, the Participant Folder screen displays.
If CPA review is required for the client or any member of the client's household, the CPA Review screen displays when a record is double-clicked if the user has the appropriate permissions and all edits are satisfied. When the CPA Review screen is closed, the Participant Folder screen displays.
If no alerts exist or if a CPA review is not required, the Participant Folder screen displays when a record is double-clicked if the user has the appropriate permissions and all edits are satisfied.
Right-clicking on a row in the data grid displays a sub-menu (pictured below).
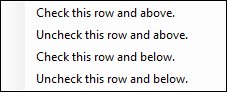
The data grid consists of the following control(s):
# column
This column displays a numeric row heading identifier for each record displayed within the data grid.
Select column
This column contains a check box for each record displayed within the data grid. Select the check box to perform additional functions on the record as necessary. There is no visible title text for the column.
Check the check box in the column header to select all records currently displayed within the data grid or uncheck the check box to deselect all records currently displayed within the data grid.
This column displays the state WIC identification number for each participant record displayed within the data grid.
The title of the column is set to "State WIC ID". The information displayed within the column is read-only.
The column header and data are left aligned.
|
|
NOTE: You can click directly on a cell within this column and press Ctrl+C on the keyboard to copy the contents of the cell clicked. |
Household ID column
This column displays the household identification number for each record displayed within the data grid.
The title of the column is set to "Household ID". The information displayed within the column is read-only.
The column header and data are left aligned.
|
|
NOTE: You can click directly on a cell within this column and press Ctrl+C on the keyboard to copy the contents of the cell clicked. |
Last Name column
This column displays the last name of each person displayed within the data grid.
The title of the column is set to "Last Name". The information displayed within the column is read-only.
The column header and data are left aligned.
First Name column
This column displays the first name of each person displayed within the data grid.
The title of the column is set to "First Name". The information displayed within the column is read-only.
The column header and data are left aligned.
Middle Initial column
This column displays the middle initial of each person displayed within the data grid.
The title of the column is set to "Middle Initial". The information displayed within the column is read-only.
Issuance Type column
This column displays the type of issuance each recorded for each record displayed within the data grid.
The following Issuance Types display in the column:
A value of "Y" indicates that the participant is currently receiving benefits via batch mailing issuance.
A value of "N" indicates that the participant is currently receiving benefits via clinic pickup.
The title of the column is set to "Issuance Type". The information displayed within the column is read-only.
Agency column
This column displays the name of the agency for each record displayed within the data grid.
The title of the column is set to "Agency". The information displayed within the column is read-only.
The column header and data are left aligned.
Clinic column
This column displays the name of the clinic for each record displayed within the data grid.
The title of the column is set to "Clinic". The information displayed within the column is read-only.
The column header and data are left aligned.
City column
This column displays the name of the city for each record displayed within the data grid.
The title of the column is set to "City". The information displayed within the column is read-only.
DOB column
This column displays the date of birth of each person displayed within the data grid.
The title of the column is set to "DOB". The information displayed within the column is read-only.
Last LDTU column
This column displays the last date on which currently-issued benefits can be used for each record displayed within the data grid.
The title of the column is set to "Last LDTU". The information displayed within the column is read-only.
WIC Category column
This column displays the WIC category (Pregnant, Breastfeeding, Non-breastfeeding, Infant, or Child) for each record displayed within the data grid.
The title of the column is set to "WIC Category". The information displayed within the column is read-only. The value is taken from the WICSTATUS column of the MEMBER table.
Cert End Date column
This column displays the date on which the current certification period is scheduled to end for each record displayed within the data grid.
The title of the column is set to "Cert End Date". The information displayed within the column is read-only.
Mid Cert Due Date column
This column displays the date on which mid-certification is due for each record displayed within the data grid.
The title of the column is set to "Mid Cert Due Date". The information displayed within the column is read-only.
Issuance Frequency column
This column displays the frequency with which benefits are issued for each record displayed within the data grid.
The title of the column is set to "Issuance Frequency". The information displayed within the column is read-only.
Last Nut. Edu. column
This column displays the date on which a nutrition education contact was last recorded for each record displayed within the data grid.
The title of the column is set to "Last Nut. Edu.". The information displayed within the column is read-only.
Last Anthrop Contact column
This column displays the date on which an anthropometric (height/weight) contact was last recorded for each record displayed within the data grid.
The title of the column is set to "Last Anthrop Contact". The information displayed within the column is read-only.
Last Blood Work column
This column displays the date on which blood work was last recorded for each record displayed within the data grid.
The title of the column is set to "Last Blood Work". The information displayed within the column is read-only.
Ready to Issue column
This column displays the current benefit issuance status of each record displayed within the data grid. The following benefit issuance status types display in the column:
A value of "N" indicates that some errors exist for the issuance, the errors found are displayed in the Details pane, and, resulting from the errors found, no benefits are ready to be issued for the participant.
A value of "S" indicates that some errors exist for the issuance, the errors found are displayed in the Details pane, and, resulting from the errors found, only some benefits are ready to be issued for the participant.
A value of "A" indicates that no errors exist for the issuance, no errors are displayed in the Details pane, and all benefits are ready to be issued for the participant.
The title of the column is set to "Ready to Issue". The information displayed within the column is read-only.
Termination Reason column
This column displays the reason for termination for each record displayed within the data grid.
The title of the column is set to "Termination Reason". The information displayed within the column is read-only.
View the record details in the Details pane.
This pane displays any notes, errors, or warnings resulting from an analysis of the of the record currently selected in the Batch Issue Resolution data grid. This analysis is similar to the analysis the system performs when issuing benefits.
There is no title text for the pane.
The control is enabled when:
The control is always disabled.
Click the Export to Excel button to export the contents of the data grid to an Excel file.
A Windows Save File As screen displays when the button is clicked.
It has a mnemonic of "E".
Click the Open Participant Folder button to display the Participant Folder for the participant currently highlighted in the data grid.
It has a mnemonic of "O".
When the button is clicked, the system will check the permissions of the currently logged-on user. Additional information about the edits that are performed when the Participant Folder screen is opened can be found here.
When the button is clicked, a check is performed to determine whether the Participant Folder is already opened for the current ID. If the Participant Folder is already opened for the current ID, the system displays a standard error message (E0365).
If an individual alert exists for the client or a household alert exists for any member of the client's household, the Display Alerts screen displays when the button is clicked if the user has the appropriate permissions and all edits are satisfied. When the Display Alerts screen is closed, the Participant Folder screen displays.
If CPA review is required for the client or any member of the client's household, the CPA Review screen displays when the button is clicked if the user has the appropriate permissions and all edits are satisfied. When the CPA Review screen is closed, the Participant Folder screen displays.
If no alerts exist or if a CPA review is not required, the Participant Folder screen displays when the button is clicked if the user has the appropriate permissions and all edits are satisfied.
Click the Issue to Checked Participants button to issue benefits for all participants currently selected in the Batch Issue Resolution data grid.
It has a mnemonic of "I".
When the Issue to Checked Participants button is clicked, the following actions occur:
When one or more of the participant records checked in the Batch Issue Resolution data grid are marked for pick-up, a standard information message (I0082) displays to indicate the number of participants that will not have food instruments printed for the batch issuance record. The options of OK and Cancel are available on the standard information message. When OK is clicked, the Generate Batch Options screen displays and the participant records checked marked for pick-up are not included in the batch record. When Cancel is clicked, the issuance process is cancelled and the Batch Issue Resolution screen (the current screen) displays.
When all of the participant records checked in the Batch Issue Resolution data grid are marked for batch, the Generate Batch Options screen displays.
|
|
NOTE: Participants become able to receive batch-mailed benefits when the Batch Issuance check box is checked on the Demographics sub-tab in the Participant Folder. |
It does not have a mnemonic. Its keyboard shortcut is the Esc (escape) key.
The Participant List screen displays when the button is clicked.
If data can be validated and saved on the screen, the following processes occur when the screen is processed:
A process to check for required controls as identified in the Data Map below is performed.
A process to check for valid entries as identified individually for each applicable control in Screen Elements above is performed.
A process to check for edits and cross edits as identified for each applicable control in Screen Elements above is performed.
If any checks or processes fail, a standard error message displays.
If no data can be validated and saved on the screen:
No cross edits are performed.
All values are considered legitimate.
No data is written to the database.
The Data Map defines the values saved for all controls on the screen. If available, any additional notes or comments are displayed in the Notes column.
|
Control Label |
Control Type |
Table. Column |
Notes |
|
Search Criteria |
group box |
· |
· |
|
Agency |
drop-down list box |
AGENCY. AGENCYNAME |
· |
|
Clinic |
drop-down list box |
SERVICESITE. SERVICESITENAME |
· |
|
City |
drop-down list box |
HOUSEHOLD. MAILCITY |
· |
|
Issuance Type |
drop-down list box |
MEMBER. ISSUANCETYPE |
The following Issuance Types are available for selection:
|
|
Ready to Issue |
drop-down list box |
· |
The following benefit issuance status types are available for selection:
|
|
# Records Checked |
text and value label |
· |
A search that yields results must be performed to populate the value label. The value label displays a count of the total number of records currently selected in the Batch Issue Resolution data grid. |
|
# Records Returned |
text and value label |
· |
A search that yields results must be performed to populate the value label. The value label displays a count of the total number of records currently displayed in the Batch Issue Resolution data grid. |
|
Termination Reason |
list box |
CERTCONTACT. CERTTERMREASON |
· |
|
Batch Issue Resolution |
editable data grid |
· |
· |
|
# |
data grid column |
· |
· |
|
Select |
data grid column |
· |
· |
|
State WIC ID |
data grid column |
PARTICIPANTSFORBATCH. STATEWICID |
· |
|
Household ID |
data grid column |
PARTICIPANTSFORBATCH. HOUSEHOLDID |
· |
|
Last Name |
data grid column |
PARTICIPANTSFORBATCH. LASTNAME |
· |
|
First Name |
data grid column |
PARTICIPANTSFORBATCH. FIRSTNAME |
· |
|
Middle Initial |
data grid column |
PARTICIPANTSFORBATCH. MIDDLEINITIAL |
· |
|
Issuance Type |
data grid column |
PARTICIPANTSFORBATCH. ISBATCH |
The following Issuance Types display:
|
|
Agency |
data grid column |
PARTICIPANTSFORBATCH. AGENCYID |
· |
|
Clinic |
data grid column |
PARTICIPANTSFORBATCH. CLINIC |
· |
|
City |
data grid column |
PARTICIPANTSFORBATCH. CITY |
· |
|
DOB |
data grid column |
PARTICIPANTSFORBATCH. DATEOFBIRTH |
· |
|
Last LDTU |
data grid column |
PARTICIPANTSFORBATCH. LASTLDTU |
· |
|
WIC Category |
data grid column |
PARTICIPANTSFORBATCH. CATEGORY |
· |
|
Cert End Date |
data grid column |
PARTICIPANTSFORBATCH. CERTENDDATE |
· |
|
Mid Cert Due Date |
data grid column |
PARTICIPANTSFORBATCH. MIDCERTDUEDATE |
· |
|
Issuance Frequency |
data grid column |
PARTICIPANTSFORBATCH. ISSUEFREQUENCY |
· |
|
Last Nut. Edu. |
data grid column |
PARTICIPANTSFORBATCH. LASTNUTEDU |
· |
|
Last Anthrop Contact |
data grid column |
PARTICIPANTSFORBATCH. LASTANTHROP |
· |
|
Last Blood Work |
data grid column |
PARTICIPANTSFORBATCH. LASTBLOODWORK |
· |
|
Ready to Issue |
data grid column |
PARTICIPANTSFORBATCH. READY |
The following benefit issuance status types display in the column:
|
|
Termination Reason |
data grid column |
PARTICIPANTSFORBATCH. CERTTERMREASON |
The code is populated from the CERTTERMREASON column of the PARTICIPANTSFORBATCH table. The description is populated from the REFERENCEDICTIONARY table where CATEGORY = 'TERMREASON'. |
|
Details |
pane |
PARTICIPANTSFORBATCH. ISSUES |
This pane displays any notes, errors, or warnings resulting from an analysis of the of the record currently selected in the Batch Issue Resolution data grid. This analysis is similar to the analysis the system performs when issuing benefits. |
~ Denotes a required control (if applicable). The process that checks for required controls does not occur on screens displayed in read-only or Details mode.
+ Denotes data written to the database when screen processing occurs (if applicable). The process that writes data to the database does not occur on screens displayed in read-only or Details mode.
|
Software Version: 2.40.00