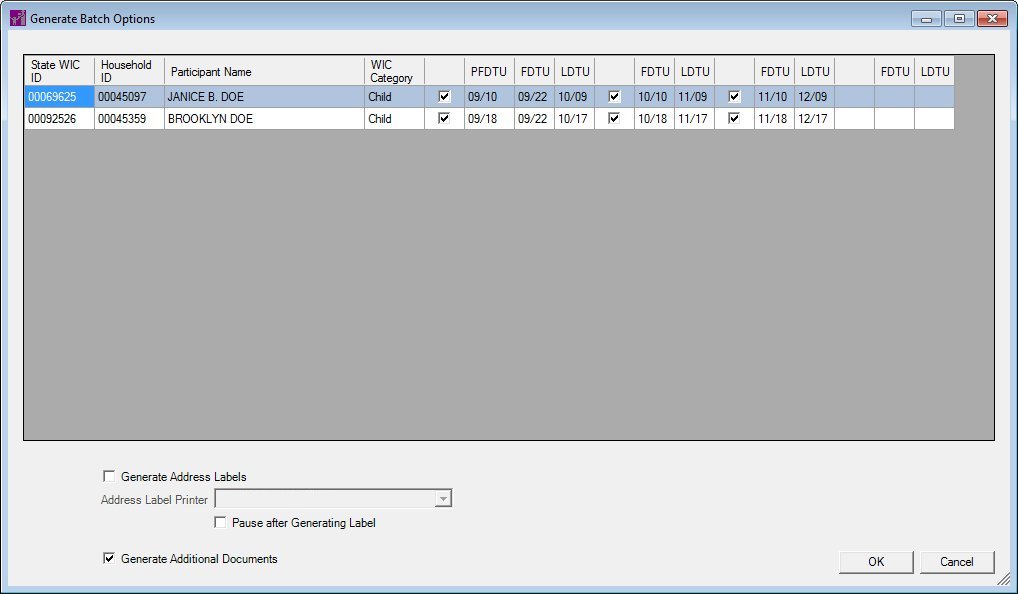
Contents Show
The Generate Batch Options screen is used to create a batch issuance record and generate food instruments for participants.
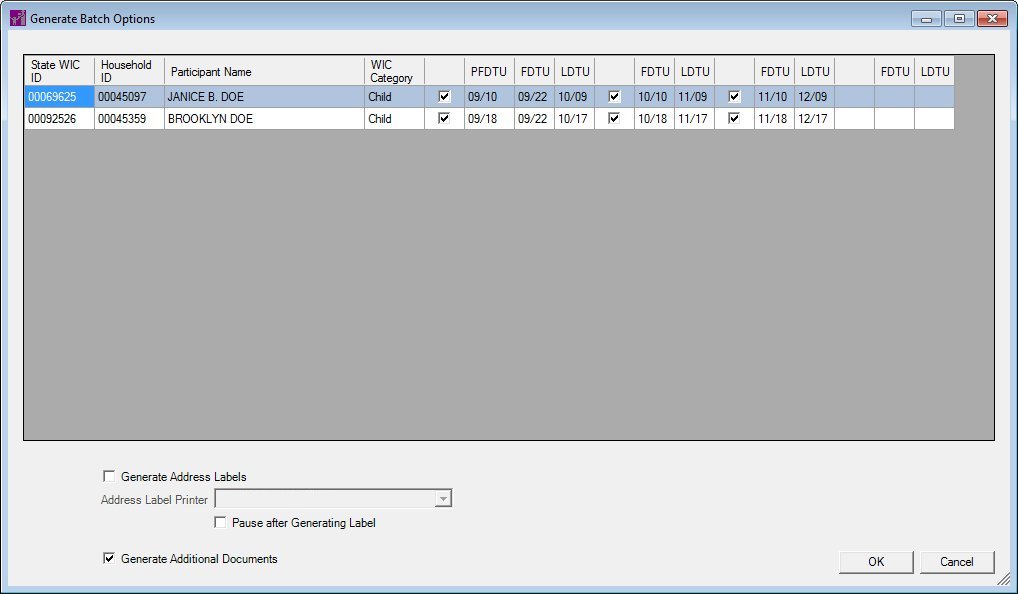
Generate Batch Options screen
|
|
Interface InitializationUpon initial display of the screen, the following occurs:
|
Unless otherwise stated below, all controls on the Generate Batch Options screen are visible and enabled when:
The screen is active.
If one or more special conditions exist that affect a control on the Generate Batch Options screen, the condition(s) are documented for that specific control below.
View or update the information in the Generate Batch Options editable data grid.
This data grid contains a row for each participant record that was checked in the Batch Issue Resolution editable data grid on the Batch Issue Resolution screen. There is no visible title text for the data grid. The records in the data grid are sorted by Household ID and then by State WIC ID in ascending order and cannot be resorted. The first cell in the data grid is initially selected as the default.
|
|
NOTE: Four (4) column groups display the individual benefit sets to be generated in the data grid for each participant record. The first column group displays the first pro-rated benefit set to be generated, and the last three (3) column groups display the next three (3) benefit sets available for the participant (if applicable). Each benefit set available to the participant is initially checked in the Select column as the default. Uncheck the check box in the Select column to deselect a specific benefit set as necessary. |
_
|
|
NOTE: You can click directly on a cell within this data grid and press Ctrl+C on the keyboard to copy the contents of the cell clicked. |
The data grid consists of the following control(s):
This column displays the state WIC identification number for each participant record displayed within the data grid.
The title of the column is set to "State WIC ID". The information displayed within the column is read-only.
The column header and data are left aligned.
Household ID column
This column displays the household identification number for each record displayed within the data grid.
The title of the column is set to "Household ID". The information displayed within the column is read-only.
The column header and data are left aligned.
Participant Name column
This column displays the participant's first name, middle initial, and last name for each record displayed within the data grid.
The title of the column is set to "Participant Name". The information displayed within the column is read-only.
WIC Category column
This column displays the WIC category (Pregnant, Breastfeeding, Non-breastfeeding, Infant, or Child) for each record displayed within the data grid.
The title of the column is set to "WIC Category". The information displayed within the column is read-only. The value is taken from the WICSTATUS column of the MEMBER table.
Select column
This column contains a check box for each record displayed within the data grid. Select the check box to perform additional functions on the record as necessary. There is no visible title text for the column.
Check the check box in the column header to select all records currently displayed within the data grid or uncheck the check box to deselect all records currently displayed within the data grid.
|
|
NOTE: Four (4) column groups display the individual benefit sets to be generated in the data grid for each participant record. The first column group displays the first pro-rated benefit set to be generated, and the last three (3) column groups display the next three (3) benefit sets available for the participant (if applicable). Each benefit set available to the participant is initially checked in the Select column as the default. Uncheck the check box in the Select column to deselect a specific benefit set as necessary. |
PFDTU column
This column displays the first date to be printed on each food instrument record displayed within the data grid.
The title of the column is set to "PFDTU". The information displayed within the column is read-only. The date is displayed in MM/DD/CCYY format.
FDTU column
This column displays the first date to use for each record displayed within the data grid.
The title of the column is set to "FDTU". The information displayed within the column is read-only. The date is displayed in MM/DD/CCYY format.
LDTU column
This column displays the last date to use for each record displayed within the data grid.
The title of the column is set to "LDTU". The information displayed within the column is read-only. The date is displayed in MM/DD/CCYY format.
Select the Generate Address Labels check box to indicate that address labels should be generated when the screen is processed.
The check box is initially unchecked as the default.
|
|
NOTE: The Address Label Printer drop-down list box becomes enabled and required when the Generate Address Labels check box is checked. |
Select the name of the printer on which to print the mailing labels in the Address Label Printer drop-down list box. The drop-down list box contains all currently-defined "other output printers" as options. The drop-down list box is initially blank as the default.
The control is enabled when:
The Generate Address Labels check box is checked.
Check the Pause after Generating Label check box to pause the selected printer after generating the labels. This allows the print stock to be changed before the letters are printed. The check box is initially checked when enabled.
The check box is initially unchecked as the default.
Check the Generate Additional Documents check box to generate a receipt confirmation letter when the screen is processed.
The check box is initially unchecked as the default.
Click the OK button to process the screen.
It is the default button for the screen, unless otherwise noted.
It does not have a mnemonic. Its keyboard shortcut is the Enter key.
When the OK button is clicked, the following actions occur:
If a benefits printer has not been specified, the Default Printers screen displays.
If a benefits printer has been specified, the following actions occur:
If the Generate Address Labels check box was checked, mailing address labels will be sent to the printer currently selected in the Address Label Printer drop-down list box for each participant with one or more benefit sets currently checked in the Generate Batch Options editable data grid.
If the Pause after Generating Label check box was checked, printing will be paused to allow the print stock to be changed before the benefits are printed.
A standard information message (I0081) displays to indicate the number of participants that will have benefits issued for the batch issuance record. The options of OK and Cancel are available on the standard information message. When OK is clicked, the participant records that have one or more benefit sets checked in the Generate Batch Options data grid are locked to prevent dual issuance, and one of the following occurs:
For check issuances, instructions to print the benefit sets currently checked in the Generate Batch Options editable data grid are sent to the benefits printer specified on the Default Printers screen .
For EBT issuances, instructions to issue the benefit sets currently checked in the Generate Batch Options editable data grid are sent to the EBT Processor.
Once benefits are issued, the Event Log - Batch Issue screen displays. When the Event Log - Batch Issue screen is closed, the Batch Issue Resolution screen displays and the Batch Issue Resolution editable data grid is refreshed. When Cancel is clicked, the issuance process is cancelled and the Generate Batch Options screen (the current screen) displays.
If a communications failure occurs and the issuance is flagged as pending, no issuance occurs for the household and letters and/or labels are not printed.
If the Generate Additional Documents check box was checked, a receipt confirmation letter is printed on the designated documents printer for each participant with one or more benefit sets currently checked in the Generate Batch Options editable data grid.
All print jobs will be collated in the same sequence.
|
|
NOTE: Households locked in the Clinic application module outside of batch processes cannot be released by the unlock feature on the Batch Issue History screen. These households must be unlocked using the Unlock Locked Household screen accessed from the Participant List screen or from within the Participant Folder. Participant records locked by batch processes can be unlocked on either the Batch Issue History screen or the Unlock Locked Household screen accessed from the Participant List screen or from within the Participant Folder. |
It does not have a mnemonic. Its keyboard shortcut is the Esc (escape) key.
The Batch Issue Resolution screen displays when the button is clicked.
If data can be validated and saved on the screen, the following processes occur when the screen is processed:
A process to check for required controls as identified in the Data Map below is performed.
A process to check for valid entries as identified individually for each applicable control in Screen Elements above is performed.
A process to check for edits and cross edits as identified for each applicable control in Screen Elements above is performed.
If any checks or processes fail, a standard error message displays.
If no data can be validated and saved on the screen:
No cross edits are performed.
All values are considered legitimate.
No data is written to the database.
The Data Map defines the values saved for all controls on the screen. If available, any additional notes or comments are displayed in the Notes column.
|
Control Label |
Control Type |
Table. Column |
Notes |
|
Generate Batch Options |
editable data grid |
· |
· |
|
State WIC ID |
data grid column |
PARTICIPANTSFORBATCH. STATEWICID |
· |
|
Household ID |
data grid column |
PARTICIPANTSFORBATCH. HOUSEHOLDID |
· |
|
Participant Name |
data grid column |
PARTICIPANTSFORBATCH. FIRSTNAME PARTICIPANTSFORBATCH. MIDDLEINITIAL PARTICIPANTSFORBATCH. LASTNAME |
· |
|
WIC Category |
data grid column |
PARTICIPANTSFORBATCH. WICSTATUS |
· |
|
~Select |
data grid column |
· |
At least one benefit set must be checked in the Select column to print food instruments. PARTICIPANTSFORBATCH.SUGGESTEDCUTOFFDATE determines the default check box selection. |
|
PFDTU |
data grid column |
PARTICIPANTSFORBATCH. PFDTU1 |
· |
|
FDTU |
data grid column |
PARTICIPANTSFORBATCH. FDTU1 |
· |
|
LDTU |
data grid column |
PARTICIPANTSFORBATCH. LDTU1 |
· |
|
~Select |
data grid column |
· |
At least one benefit set must be checked in the Select column to print food instruments. PARTICIPANTSFORBATCH.SUGGESTEDCUTOFFDATE determines the default check box selection. |
|
FDTU |
data grid column |
PARTICIPANTSFORBATCH. FDTU2 |
· |
|
LDTU |
data grid column |
PARTICIPANTSFORBATCH. LDTU2 |
· |
|
~Select |
data grid column |
· |
At least one benefit set must be checked in the Select column to print food instruments. PARTICIPANTSFORBATCH.SUGGESTEDCUTOFFDATE determines the default check box selection. |
|
FDTU |
data grid column |
PARTICIPANTSFORBATCH. FDTU3 |
· |
|
LDTU |
data grid column |
PARTICIPANTSFORBATCH. LDTU3 |
· |
|
~Select |
data grid column |
· |
At least one benefit set must be checked in the Select column to print food instruments. PARTICIPANTSFORBATCH.SUGGESTEDCUTOFFDATE determines the default check box selection. |
|
FDTU |
data grid column |
PARTICIPANTSFORBATCH. LDTU4 |
· |
|
LDTU |
data grid column |
PARTICIPANTSFORBATCH. FDTU4 |
· |
|
Generate Address Labels |
check box |
· |
· |
|
~Address Label Printer |
drop-down list box |
· |
Required if the Generate Address Labels check box is checked. All printers available in the current operating system are displayed as options. |
|
Pause after Generating Label |
check box |
· |
· |
|
Generate Additional Documents |
check box |
· |
· |
~ Denotes a required control (if applicable). The process that checks for required controls does not occur on screens displayed in read-only or Details mode.
+ Denotes data written to the database when screen processing occurs (if applicable). The process that writes data to the database does not occur on screens displayed in read-only or Details mode.
|
Software Version: 2.40.00