
NOTE: The selections made on the Build Clinic Calendar screen determine the clinic for which resource schedules are being defined.
Contents Show
The Define Resource Schedules screen is used to define a clinic's resource schedules.
Business days and business hours must be defined before the resource schedules can be defined.
|
|
NOTE: The selections made on the Build Clinic Calendar screen determine the clinic for which resource schedules are being defined. |
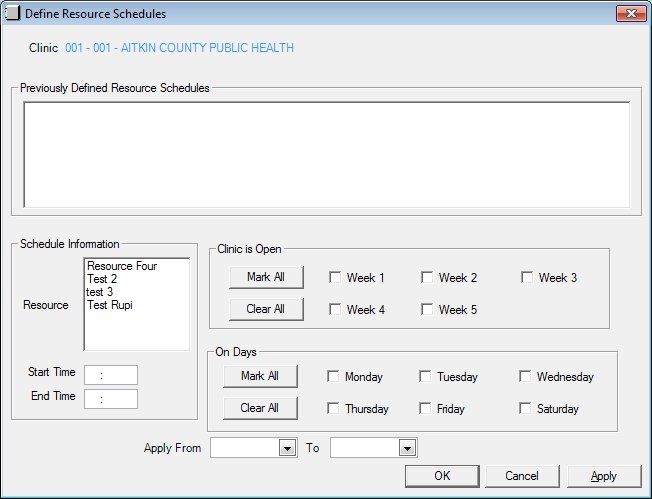
Define Resource Schedules screen
|
|
Interface InitializationUpon initial display of the screen, the following occurs:
|
·
Unless otherwise stated below, all controls on the Define Resource Schedules screen are visible and enabled when:
The screen is active.
If one or more special conditions exist that affect a control on the Define Resource Schedules screen, the condition(s) are documented for that specific control below.
View the name of the clinic selected on the Build Clinic Calendar screen in the Clinic text and value label.
The value label will be filled with the clinic ID and name of the clinic.
View the information in the Previously Defined Resource Schedules data grid.
This data grid displays resource schedules defined for the selected Resource during the current session. The information displayed in the data grid is refreshed as resource schedules are defined using the Apply button as well as each time another resource is selected from the Resource list box.
The entries in the data grid will display in the order by availability date. The data on the data grid is read-only.
The data grid consists of the following control(s):
Resource column
This column displays the resource for each record displayed within the data grid.
The title of the column is set to "Resource". The information displayed within the column is read-only.
Availability Date column
This column displays the availability date for each record displayed within the data grid.
The title of the column is set to "Availability Date". The information displayed within the column is read-only.
Start Time column
This column displays the start time for each record displayed within the data grid.
The title of the column is set to "Start Time". The information displayed within the column is read-only.
End Time column
This column displays the end time for each record displayed within the data grid.
The title of the column is set to "End Time". The information displayed within the column is read-only.
Complete the information in the Schedule Information group box.
This group box includes controls that allow you to define the resource, start time, and end time for the resource schedule. The title text of the group box is set to "Schedule information". The following controls are included in the group box:
Resource list box
Select a resource in this list box to filter the records displayed in the data grid by the selected resource. The list box is filled with all resources defined for the local agency. The default selection is the first option displayed. Resources can only be selected in this list box. Resource updates or additions must be completed on the Define Resources screen.
Start Time masked edit box
Enter the time at which the resource schedule will begin for the days indicated at the clinic in this masked edit box. The masked edit box only accepts entry of numeric characters and "AM" or "PM". The mask on the masked edit box will be "##:## AA" to accept a four digit time and "AM" or "PM". The masked edit box is initially blank.
End Time masked edit box
Enter the time at which the resource schedule will end for the days indicated at the clinic in this masked edit box. The masked edit box only accepts entry of numeric characters and "AM" or "PM". The mask on the masked edit box will be "##:## AA" to accept a four digit time and "AM" or "PM". The masked edit box is initially blank.
The Start Time entered cannot be greater than the End Time. If it is, the system displays the E0038 standard error message.
Complete the information in the Clinic is Open group box.
This group box includes controls that allow you to indicate the weeks of the month for which to perform the process. The title text of the group box is set to "Clinic is Open". The following controls are included in the group box:
Mark All button
Click this button to check all of the check boxes in the Clinic is Open group box.
Clear All button
Click this button to uncheck all of the check boxes in the Clinic is Open group box.
Week 1 check box
Check this check box to include the first week of the month in the process. Week 1 constitutes calendar days 1-7. The check box is initially unchecked.
Week 2 check box
Check this check box to include the second week of the month in the process. Week 2 constitutes calendar days 8-14. The check box is initially unchecked.
Week 3 check box
Check this check box to include the third week of the month in the process. Week 3 constitutes calendar days 15-21. The check box is initially unchecked.
Week 4 check box
Check this check box to include the fourth week of the month in the process. Week 4 constitutes calendar days 22-28. The check box is initially unchecked.
Week 5 check box
Check this check box to include the fifth week of the month in the process. Week 5 constitutes calendar days 29-31. The check box is initially unchecked.
Complete the information in the On Days group box.
This group box includes controls that allow you to indicate the days on which to perform the process. The title text of the group box is set to "On Days". The following controls are included in the group box:
Mark All button
Click this button to check all of the check boxes in the On Days group box.
Clear All button
Click this button to uncheck all of the check boxes in the On Days group box.
Monday check box
Check this check box to include Mondays in the process. The check box is initially unchecked.
For example, if the Week 1 check box and Monday check boxes are selected, then the process is applied to the first Monday of each month that falls within the specified date range.
Tuesday check box
Check this check box to include Tuesdays in the process. The check box is initially unchecked.
For example, if the Week 1 check box and Tuesday check boxes are selected, then the process is applied to the first Tuesday of each month that falls within the specified date range.
Wednesday check box
Check this check box to include Wednesdays in the process. The check box is initially unchecked.
For example, if the Week 1 check box and Wednesday check boxes are selected, then the process is applied to the first Wednesday of each month that falls within the specified date range.
Thursday check box
Check this check box to include Thursdays in the process. The check box is initially unchecked.
For example, if the Week 1 check box and Thursday check boxes are selected, then the process is applied to the first Thursday of each month that falls within the specified date range.
Friday check box
Check this check box to include Fridays in the process.
For example, if the Week 1 check box and Friday check boxes are selected, then the process is applied to the first Friday of each month that falls within the specified date range.
Saturday check box
Check this check box to include Saturdays in the process. The check box is initially unchecked.
For example, if the Week 1 check box is selected and the Saturday check box is selected, then the process is applied to the first Saturday of each month that falls within the specified date range.
Select or enter the date on which the start date range begins for the process in the Apply from calendar control.
The date selected or entered must be equal to or greater than the current system date. If it is not, the system displays the E0010 a standard error message.
Select or enter the date on which the end date range ends for the process in the To calendar control.
The date selected or entered cannot be greater than one year from the current system date. If it is, the system displays the E0021 standard error message.
The date selected or entered cannot be less than the date entered in the Apply from calendar control. If it is, the system displays the E0022 standard error message.
Click the Apply button to process the screen and/or save the data captured on the screen if applicable.
The screen is not closed when clicked. This allows you to perform additional processes on the screen quickly and easily.
It has a mnemonic of "A".
The Event Log - Define Resource Schedules screen displays when the button is clicked. Once closed, the Define Resource Schedules screen is displayed.
Click the OK button to process the screen.
It is the default button for the screen, unless otherwise noted.
It does not have a mnemonic. Its keyboard shortcut is the Enter key.
Previous records that were saved using the Apply button are already stored in the database and therefore are not affected when this button is clicked.
Upon successful completion of the edits the system will create a ResourceSchedule record for all the selected dates.
The Event Log - Define Resource Schedules screen displays when the button is clicked. Once closed, the Build Clinic Calendar screen is displayed.
It does not have a mnemonic. Its keyboard shortcut is the Esc (escape) key.
Previous records that were saved using the Apply button are already stored in the database and therefore are not affected when this button is clicked.
The Build Clinic Calendar screen displays when the button is clicked.
If data can be validated and saved on the screen, the following processes occur when the screen is processed:
A process to check for required controls as identified in the Data Map below is performed.
A process to check for valid entries as identified individually for each applicable control in Screen Elements above is performed.
A process to check for edits and cross edits as identified for each applicable control in Screen Elements above is performed.
If any checks or processes fail, a standard error message displays.
If no data can be validated and saved on the screen:
No cross edits are performed.
All values are considered legitimate.
No data is written to the database.
The Data Map defines the values saved for all controls on the screen. If available, any additional notes or comments are displayed in the Notes column.
|
Control Label |
Required |
Table |
Column |
Notes |
|
Clinic |
· |
ResourceSchedule |
ServiceSiteID |
· |
|
Resource |
X |
ResourceSchedule |
AppointmentResourceID |
· |
|
Start Time |
X |
ResourceSchedule |
StartTime |
· |
|
End Time |
X |
ResourceSchedule |
End Time |
· |
|
Clinic is Open |
X |
· |
· |
· |
|
On Days |
X |
· |
· |
· |
|
Apply from |
X |
· |
· |
· |
|
To |
X |
· |
· |
· |
|
Software Version: 2.40.00