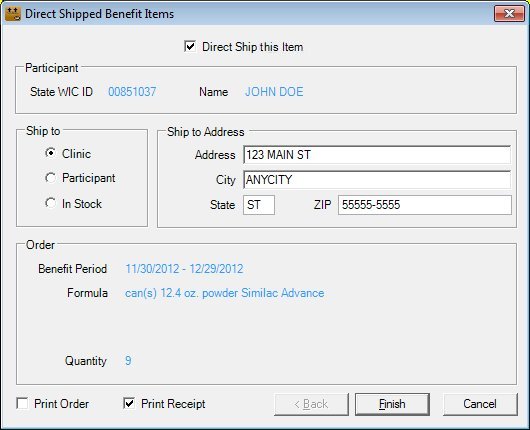
Contents Show
The Direct Shipped Benefit Items screen is used to directly ship formula food items to a participant.
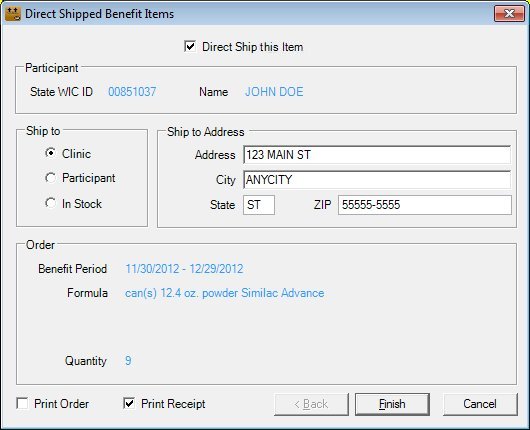
Direct Shipped Benefit Items screen
|
|
For direct ship items:
Interface InitializationUpon initial display of the screen, the following occurs:
When displayed from other screens:
|
Unless otherwise stated below, all controls on the Direct Shipped Benefit Items screen are visible and enabled when:
The screen is active.
If one or more special conditions exist that affect a control on the Direct Shipped Benefit Items screen, the condition(s) are documented for that specific control below.
Select the Direct Ship this Item check box to indicate the item is to be direct shipped to the participant.
The control is disabled when:
Displayed during a Certification Guided Script.
The check box is initially checked as the default when displayed during a Certification Guided Script. Otherwise, it is unchecked and enabled.
View the information in the Participant group box.
This group box includes controls that allow you to view the information about the participant. The title text of the group box is set to "Participant". The following controls are included in the group box:
State WIC ID text and value label
View the state WIC identification of the participant who was issued the food instrument in the text and value label.
The information displayed is read-only. The value label displays in the inverse color of the screen.
Name text and value label
View the name of the participant who was issued the food instrument in the Name text and value label.
The value label is populated with the value of the FIRSTNAME, MIDDLEINITIAL, and LASTNAME columns of the MEMBER table.
The value displays in {MEMBER.FIRSTNAME} {MEMBER.MIDDLEINITIAL}. {MEMBER.LASTNAME} format.
The information displayed is read-only. The value label displays in the inverse color of the screen.
Select an option in the Ship to radio button group.
Select a radio button to specify where the food item is to be shipped. The title text of the radio button group is set to "Ship to". The Clinic radio button is selected as the default.
The control is enabled when:
The Direct Ship this Item check box is checked.
It consists of the following radio buttons:
Clinic radio button
Select this radio button to indicate the food item is shipped to the clinic.
Participant radio button
Select this radio button to indicate the food item is shipped to the participant.
In Stock radio button
Select this radio button to indicate the food item is in stock and is to be picked up by the participant.
Complete the information in the Ship to Address group box.
This group box includes controls that allow you to view or update the shipping address. The title text of the group box is set to "Ship to Address".
The control is enabled when:
The Direct Ship this Item check box is checked.
The Clinic radio button is selected.
The Participant radio button is selected.
The following controls are included in the group box:
Address text box
View, enter, or update the address information in the Address text box. The text box allows the entry of alphabetic, numeric, and special characters. Special characters are limited to the following: period (.), comma (,), pound sign (#), hyphen (-), forward slash (/), ampersand (&), and apostrophe ('). The maximum number of characters that can be entered in the text box is fifty (50) characters.
When the Clinic radio button is selected, this control is populated with the clinic's address information. When the Participant radio button is selected, this control is populated with the participant's address information.
City text box
View, enter, or update the name of the city in this text box. The text box allows the entry of alphabetic, numeric, and special characters. Special characters are limited to the following: period (.), comma (,), pound sign (#), hyphen (-), forward slash (/), and apostrophe ('). The maximum number of characters that can be entered in the text box is thirty (30) characters.
When the Clinic radio button is selected, this control is populated with the clinic's city. When the Participant radio button is selected, this control is populated with the participant's city.
State text box
View, enter, or update the two-character abbreviation for the state in this text box. It defaults to your current state. The text box allows the entry of alphabetic characters only. Numeric and special characters are not allowed. The maximum size of the text box is two (2) characters.
When the Clinic radio button is selected, this control is populated with the clinic's state. When the Participant radio button is selected, this control is populated with the participant's state.
ZIP masked edit box
View, enter, or update the five- or nine-character code for the postal zone in this masked edit box. The masked edit box allows the entry of numeric characters only. Alphabetic and special characters are not allowed. The mask for the masked edit box is "#####-####" to allow the entry of a five-character ZIP code and a four-character ZIP code extension (if known). If the four-character extension is not entered, the extension will be populated with zeros automatically when focus is removed from the control. A partial entry is not allowed. If any part of the five-character ZIP code is entered, a complete five-character ZIP code is required. If any part of the four-character ZIP code extension is entered, a complete nine-character ZIP code is required. The maximum number of characters that can be entered in the masked edit box is nine (9) characters.
When the Clinic radio button is selected, this control is populated with the clinic's ZIP. When the Participant radio button is selected, this control is populated with the participant's ZIP.
View the information in the Order group box.
This group box includes controls that allow you to view the order information. The title text of the group box is set to "Order". The following controls are included in the group box:
Benefit Period text and value label
This text and value label displays the benefit period for the participant and the food item.
The information displayed is read-only. The value label displays in the inverse color of the screen.
Formula text and value label
This text and value label displays the formula food item description.
The information displayed is read-only. The value label displays in the inverse color of the screen.
Quantity text and value label
This text and value label displays the quantity of the food item on the food prescription.
The information displayed is read-only. The value label displays in the inverse color of the screen.
Select the Print Order check box to indicate the order should be printed.
The control is enabled when:
The Direct Ship this Item check box is checked.
When the Finish button is clicked, the system generates the Direct Shipped Benefit Items Order Report (Output) for each food item.
If the DirectShipPrintOrder business rule is set to "Y", this check box is selected by default.
Select the Print Receipt check box to indicate the receipt should be printed.
The control is enabled when:
The Direct Ship this Item check box is checked.
When the Finish button is clicked, the system generates the Direct Shipment Formula Receipt Report (Output) for each food item.
If the DirectShipPrintReceipt business rule is set to "Y", this check box is selected by default.
Click the Back button to display the previous page of the wizard.
When the button is clicked, data is processed but not saved. No data is saved until the last page of the wizard is completed and the Finish button is selected.
The control is enabled when:
The first record is selected.
It has a mnemonic of "B".
Click the Next button to display the next page of the wizard.
When the button is clicked, data is processed but not saved. No data is saved until the last page of the wizard is completed and the Finish button is selected.
The control is visible and enabled when:
The first record is selected.
The control is visible and disabled when:
The last record is selected.
It has a mnemonic of "N".
The control is visible and enabled when:
The last record is selected.
It has a mnemonic of "F".
When the Finish button is clicked, the system records an "S" for the direct shipped benefits in the DELIVERYSYSTEMTYPE column of the FOODINSTRUMENT table. If the benefit is a current benefit (the current system date is between the PFDTU and LDTU), the direct shipment items have the paid amount defaulted with the current price that was set up for each food distribution item in the Reference Utility application module. The paid date for the direct shipment items is set to the issued date. For future benefits when the Paid Amount and Paid Date are set to NULL, a process is created for the End of Day processing that sets the Paid Amount and Paid Date if the FDTU of the benefit matches the day following End of Day. The direct shipped benefits are excluded from vouchers, checks, direct distribution food lists, or EBT issuance. They are not printed or transmitted to the EBT system. The signature pad displays the direct shipped benefit numbers when the participant signs for the issuance.
Depending on which screen originally called the Direct Shipped Benefit Items screen, one of the following screens displays when the button is clicked:
It does not have a mnemonic. Its keyboard shortcut is the Esc (escape) key.
Depending on which screen originally called the Direct Shipped Benefit Items screen, one of the following screens displays when the button is clicked:
If data can be validated and saved on the screen, the following processes occur when the screen is processed:
A process to check for required controls as identified in the Data Map below is performed.
A process to check for valid entries as identified individually for each applicable control in Screen Elements above is performed.
A process to check for edits and cross edits as identified for each applicable control in Screen Elements above is performed.
If any checks or processes fail, a standard error message displays.
If no data can be validated and saved on the screen:
No cross edits are performed.
All values are considered legitimate.
No data is written to the database.
The Data Map defines the values saved for all controls on the screen. If available, any additional notes or comments are displayed in the Notes column.
|
Control Label |
Control Type |
Table. Column |
Notes |
|
Direct Ship this Item |
check box |
· |
· |
|
Participant |
group box |
· |
· |
|
State WIC ID |
text and value label |
MEMBER. STATEWICID |
· |
|
~Ship to |
radio button group |
· |
· |
|
Name |
text and value label |
MEMBER. FIRSTNAME + MEMBER. LASTNAME |
· |
|
+Address |
text box |
FOODINSTRUMENT. SHIPTOADDRESS |
The information entered will be saved for the designated food instrument set. |
|
City |
text box |
FOODINSTRUMENT. SHIPTOCITY |
· |
|
State |
text box |
FOODINSTRUMENT. SHIPTOSTATECD |
· |
|
ZIP |
masked edit box |
FOODINSTRUMENT. SHIPTOZIP |
· |
|
Order |
group box |
· |
· |
|
Benefit Period |
text and value label |
FOODINSTRUMENT. FIRSTUSEDATE + FOODINSTRUMENT LASTUSEDATE |
· |
|
Formula |
text and value label |
FOODINSTRUMENT FOODITEMID |
Loaded based on the FOODINSTRUMENTSET, which loads the FOODINSTURMENTITEM. |
|
Quantity |
text and value label |
FOODINSTRUMENTITEMDETAIL. ITEMQUANTITY |
· |
|
Print Order |
check box |
· |
· |
|
Print Receipt |
check box |
· |
· |
~ Denotes a required control (if applicable). The process that checks for required controls does not occur on screens displayed in read-only or Details mode.
+ Denotes data written to the database when screen processing occurs (if applicable). The process that writes data to the database does not occur on screens displayed in read-only or Details mode.
|
Software Version: 2.40.00