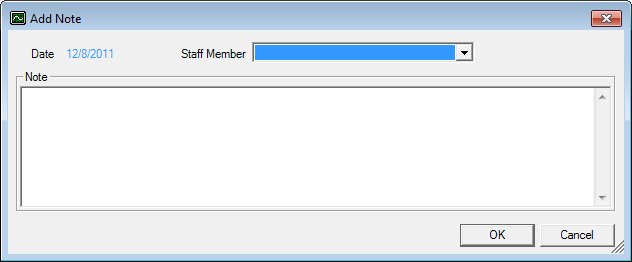
Contents Show
The Note screen is used to manage a note record for the current vendor and can be displayed in Add mode or Edit mode.
These are free form notes that do not fit under a particular event or follow-up activity. For example, if the vendor always shows up as a high risk vendor (because of the location or the amount of stock it has) but is not considered a high risk, a note can be added to the Vendor Folder to inform other staff members of the issue.
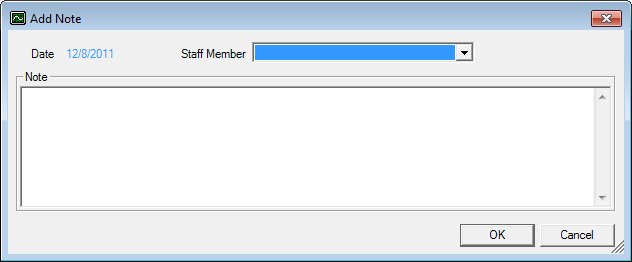
Add Note screen
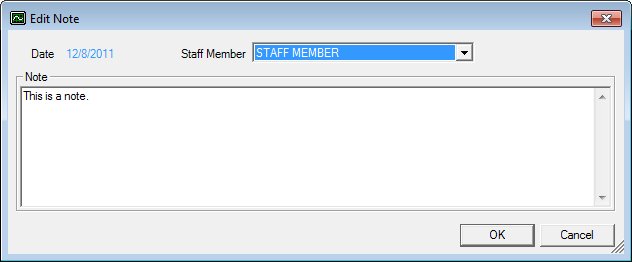
Edit Note screen
|
|
To add a note:
To edit a note:
In Add mode:
In Edit mode:
|
Unless otherwise stated below, all controls on the Note screen are visible and enabled when:
The screen is displayed in Add mode.
The screen is displayed in Edit mode.
If one or more special conditions exist that affect a control on the Note screen, the condition(s) are documented for that specific control below.
View the date of the note in the Date text and value label.
Information in this control is read-only and cannot be changed. The value label displays in the inverse color of the screen.
Select the name of the staff member who wrote the note in the Staff Member drop-down list box.
It is filled with a list of staff members with active dates from the USERPROFILE table and is displayed in alphabetical order. It is sorted alphabetically by first name and then by last name.
Enter the text of the note in the Note multi-line text box.
When the text entered exceeds the bounds of the multi-line text box, a vertical scroll bar displays. The multi-line text box is initially blank.
The maximum size of the control is four thousand (4,000) characters.
Click the OK button to process the screen.
It is the default button for the screen, unless otherwise noted.
It does not have a mnemonic. Its keyboard shortcut is the Enter key.
The Notes screen displays when the button is clicked.
It does not have a mnemonic. Its keyboard shortcut is the Esc (escape) key.
The Notes screen displays when the button is clicked.
If data can be validated and saved on the screen, the following processes occur when the screen is processed:
A process to check for required controls as identified in the Data Map below is performed.
A process to check for valid entries as identified individually for each applicable control in Screen Elements above is performed.
A process to check for edits and cross edits as identified for each applicable control in Screen Elements above is performed.
If any checks or processes fail, a standard error message displays.
If no data can be validated and saved on the screen:
No cross edits are performed.
All values are considered legitimate.
No data is written to the database.
The Data Map defines the values saved for all controls on the screen. If available, any additional notes or comments are displayed in the Notes column.
|
Control Label |
Required |
Table |
Column |
Notes |
|
Date |
VENDORNOTES |
CreateDate |
· |
|
|
Staff Member |
X |
VENDORNOTES |
UserID |
· |
|
Note |
X |
VENDORNOTES |
Description |
· |
|
Software Version: 2.40.00