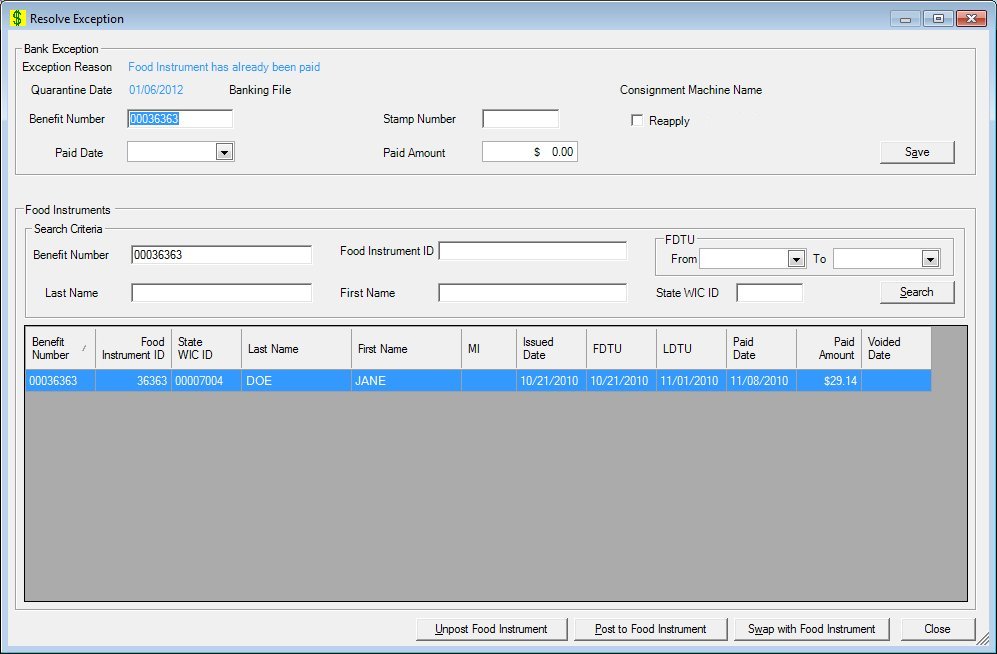
Contents Show
Concepts Show
The Resolve Exception screen is used to resolve a bank exception by manually posting, un-posting, or swapping the exception.
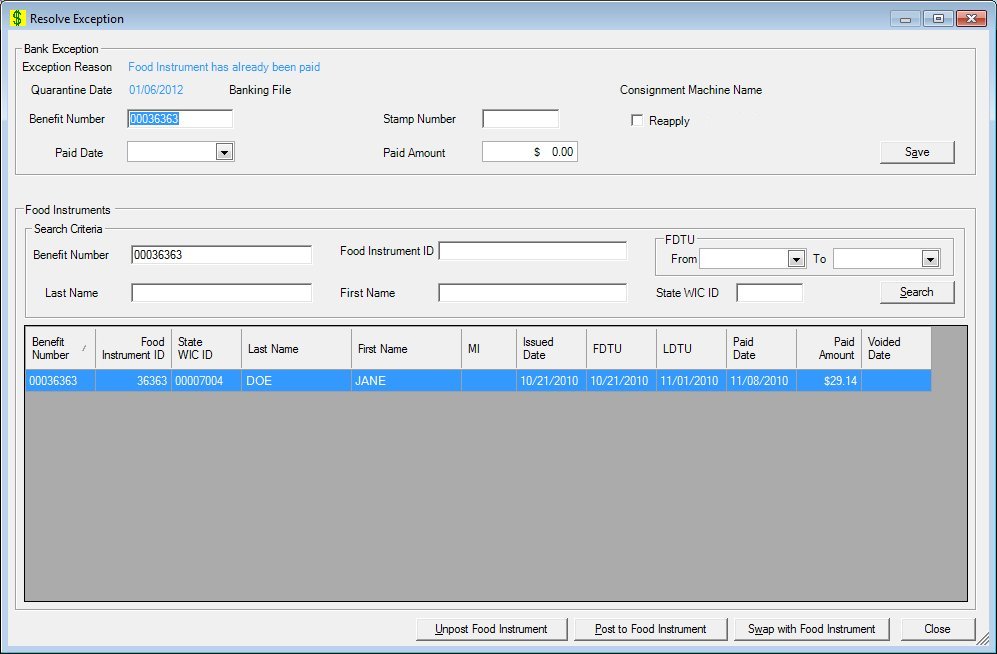
Resolve Exception screen
|
|
Interface InitializationUpon initial display of the screen, the following occurs:
|
Unless otherwise stated below, all controls on the Resolve Exception screen are visible and disabled when:
The screen is active.
If one or more special conditions exist that affect a control on the Resolve Exception screen, the condition(s) are documented for that specific control below.
Complete the information in the Bank Exception group box.
This group box includes controls that allow you to view, enter, or update the bank exception information. The title text of the group box is set to "Bank Exception". The group box consists of the following control(s):
Exception Reason text and value label
View the reason the exception occurred in the Exception Reason text and value label.
The value comes from the DESCRIPTION column of the BNKEXCPTREASON category of the REFERENCEDICTIONARY table where the value in the EXTERNALID column matches the value in the ERRORMSGID column of the BANKEXCEPTIONS table.
The information displayed is read-only. The value label displays in the inverse color of the screen.
Quarantine Date text and value label
View the quarantine date for the exception in the text and value label
The value comes from the date portion of the CreateDtTm column of the BANKEXCEPTIONS table.
The information displayed is read-only. The value label displays in the inverse color of the screen.
Banking File text and value label
View the banking file name for the exception in the text and value label
The value comes from the name of the banking file that contained the exception.
The information displayed is read-only. The value label displays in the inverse color of the screen.
Consignment Machine Name text and value label
View the consignment machine name for the exception in the text and value label
The value comes from consignment machine name of the BANKEXCEPTIONS table.
The information displayed is read-only. The value label displays in the inverse color of the screen.
Benefit Number text box
View, enter, or update the benefit number in this text box. It allows the entry of numeric characters only. The maximum number of characters that can be entered in this text box is eight (8) characters.
Stamp Number text box
View, enter, or update the vendor stamp number in this text box. It allows the entry of numeric characters only. The maximum size of this control is set by the value for the STAMPNUMBERLENGTH business rule.
Reapply check box
Select this check box to mark the exception record so End of Day processing attempts to post the record to the FOODINSTRUMENT table when it runs next.
When the check box is checked, the value in the BANKEXCEPTIONS table is set to "Y" when the record is saved. If the check box is unchecked, the value in the BANKEXCEPTIONS table is set to "N" when the record is saved. It is initially checked or unchecked based on the value previously saved in the BANKEXCEPTIONS table.
Paid Date calendar control
Select or enter the date when the food instrument was paid in this calendar control.
The date selected or entered must be less than the current system date. If it is not, a standard error message (E0009) displays when the screen is processed.
Paid Amount masked edit box
View, enter, or update the paid amount in this masked edit box. The masked edit box allows the entry of numeric characters only and the decimal (.) special character. The mask for the masked edit box is "$##,###.##". The maximum number of characters that can be entered in the masked edit box is seven (7) characters.
Save button
Click the Save button to save captured data on the screen
It has a mnemonic of "A".
Complete the information in the Food Instruments group box.
This group box includes controls that allow you to view and perform a search for food instruments. The title text of the group box is set to "Food Instruments". The group box consists of the following control(s):
Search Criteria group box
This group box includes controls that allow you to perform a search. The title text of the group box is set to "Search Criteria". The group box consists of the following control(s):
Benefit Number text box
Enter the partial or complete benefit number from a single benefit as search criteria in this text box.
The text box allows the entry of numeric characters only. The maximum number of characters that can be entered in this text box is eight (8) characters.
It is initially populated with the benefit number of the selected bank exception.
Food Instrument ID text box
Enter the food instrument ID as search criteria in this text box.
The text box allows the entry of alphabetic and numeric characters only. The maximum number of characters that can be entered in this text box is nine (9).
FDTU group box
This group box includes controls that allow you to specify the first date to use (FDTU) date range. The title text of the group box is set to "FDTU". The group box consists of the following control(s):
From calendar control
Select or enter the date of the starting date range in this calendar control.
The From date must be equal to or less than the To date. If it is not, a standard error message (E0047) displays when the screen is processed.
The date selected or entered must be less than or equal to the current system date. If it is not, a standard error message (E0008) displays when the screen is processed.
To calendar control
Select or enter the date of the ending date range in this calendar control.
Last Name text box
Enter the last name as search criteria in this text box. The text box allows the entry of alphabetic and special characters. Numeric characters are not allowed. Special characters are limited to the following: period (.), hyphen (-), apostrophe ('), and comma (,). The maximum size of the text box is twenty-five (25) characters. A partial entry is allowed.
First Name text box
Enter the first name as search criteria in this text box. The text box allows the entry of alphabetic and special characters. Numeric characters are not allowed. Special characters are limited to the following: period (.), hyphen (-), apostrophe ('), and comma (,). The maximum number of characters that can be entered in the text box is twenty (20) characters. A partial entry is allowed.
State WIC ID text box
Enter the participant's state WIC identification number as search criteria in the State WIC ID text box.
The text box allows the entry of alphanumeric characters only. Special characters are not allowed. The maximum number of characters that can be entered in the text box is eight (8) characters. A partial entry is allowed; however, if less than the maximum number of characters is entered, the text box is padded with preceding zeros when focus is removed from the control.
Search button
Click this button to perform a search and filter the results displayed in the data grid based on the filter criteria specified.
When Search is clicked, the data grid refreshes and displays results that match the specified filter criteria.
It has a mnemonic of "S".
If no information was specified as search criteria, a standard error message (E0328) displays when the button is clicked..
Food Instruments data grid
This data grid initially contains the food instrument record that matches the bank exception being processed, if the record exists. Otherwise, the data grid is blank. After a successful search of food instruments, the data grid contains the results of the search. The record that matches the bank exception being processed is indicated in gray. It is read-only and allows a single selection. The records are initially sorted in ascending order by the Benefit Number column.
The data grid consists of the following column(s):
Benefit Number column
This column displays the unique benefit identification number for each record displayed within the data grid.
The title of the column is set to "Benefit Number". The information displayed within the column is read-only.
Food Instrument ID column
This column displays the unique food instrument identification number for each record displayed within the data grid.
The title of the column is set to "Food Instrument ID". The information displayed within the column is read-only.
This column displays the unique state WIC identification number for each participant displayed within the data grid.
The title of the column is set to "State WIC ID". The information displayed within the column is read-only.
MI column
This column displays the middle initial of each person displayed within the data grid.
The title of the column is set to "MI". The information displayed within the column is read-only.
Issued Date column
This column displays the date the food instrument was issued for each record displayed within the data grid.
The title of the column is set to "Issued Date". The information displayed within the column is read-only. The date displays in MM/DD/CCYY format.
FDTU column
This column displays the first date to use for each record displayed within the data grid.
The title of the column is set to "FDTU". The information displayed within the column is read-only. The date displays in MM/DD/CCYY format.
LDTU column
This column displays the last date to use for each record displayed within the data grid.
The title of the column is set to "LDTU". The information displayed within the column is read-only. The date displays in MM/DD/CCYY format.
Paid Date column
This column displays the date on which each record displayed within the data grid was paid.
For bank exceptions, the value comes from the PAIDDATE column of the BANKEXCEPTIONS table.
The title of the column is set to "Paid Date". The information displayed within the column is read-only. The date displays in MM/DD/CCYY format.
Paid Amount column
This column displays the amount paid for each record displayed within the data grid.
The title of the column is set to "Paid Amount". The information displayed within the column is read-only.
Voided Date column
This column displays the date on which each record displayed within the data grid was voided.
The title of the column is set to "Voided Date". The information displayed within the column is read-only. The date is displayed in MM/DD/CCYY format.
Click the Unpost Food Instrument button to reverse a payment that was previously applied to the food instrument and write the information as new record.
Only food instruments with a paid date can be unposted. The record that was previously applied to the FoodInstrument table is written as a new record to the BankExceptions table. If the exception has been previously posted, the most recetn ErrorMsgID from the History table is used. If there is no history for this food instrument, then it is set to 99 (manually posted).
If the food instrument has not been previously paid, when the food instrument is unposted the system displays the E0377 standard error message.
The control is enabled when:
A record is selected in the data grid.
It has a mnemonic of "U".
If the bank exception entered in the Bank Exception group box has been modified, a standard confirmation message (C0066) displays when the button is clicked.. The options of Yes, No, and Cancel are available. If Yes is clicked, the changes are saved. If No is clicked, the changes are not saved and the screen continue processing. If Cancel is clicked, the changes are not saved and the screen stops processing.
Click the Post to Food Instrument button to post the selected bank exception record to the record selected in the Food Instruments data grid.
Only food instruments without a paid date can be posted.
If the BankEx_AllowPostToVoidedFI business rule is set to "Y", the system posts the payment to the food instrument regardless of whether the food instrument has previously been voided. If the BankEx_AllowPostToVoidedFI business rule is set to "N", the system displays the E0380 standard error message and does not apply the paid information from the bank exception record to the food instrument record. If the system posts the payment to the FoodInstrument table, the bank exception record is deleted and copy of it is written to the BankExceptionHistory table for audit purposes.
If the food instrument was already paid, when attempting to post the system displays the E0379 standard error message.
The control is enabled when:
A record is selected in the data grid.
If the bank exception entered in the Bank Exception group box has been modified, a standard confirmation message (C0066) displays when the button is clicked.. The options of Yes, No, and Cancel are available. If Yes is clicked, the changes are saved. If No is clicked, the changes are not saved and the screen continue processing. If Cancel is clicked, the changes are not saved and the screen stops processing.
Click the Swap with Food Instrument button to swap the exception information with an existing paid food instrument record.
This process moves the bank exception payment information to the food instrument record and creates a new bank exception record with the payment information from the FoodInstrument table.
If the food instrument was already paid, when attempting to swap the system displays the E0378 standard error message.
The control is enabled when:
A record is selected in the data grid.
If the bank exception entered in the Bank Exception group box has been modified, a standard confirmation message (C0066) displays when the button is clicked.. The options of Yes, No, and Cancel are available. If Yes is clicked, the changes are saved. If No is clicked, the changes are not saved and the screen continue processing. If Cancel is clicked, the changes are not saved and the screen stops processing.
It does not have a mnemonic. Its keyboard shortcut is the Esc (escape) key.
If the bank exception entered in the Bank Exception group box has been modified, a standard confirmation message (C0066) displays when the button is clicked.. The options of Yes, No, and Cancel are available. If Yes is clicked, the changes are saved. If No is clicked, the changes are not saved and the screen continue processing. If Cancel is clicked, the changes are not saved and the screen stops processing.
The Bank Exceptions screen displays when the button is clicked.
If data can be validated and saved on the screen, the following processes occur when the screen is processed:
A process to check for required controls as identified in the Data Map below is performed.
A process to check for valid entries as identified individually for each applicable control in Screen Elements above is performed.
A process to check for edits and cross edits as identified for each applicable control in Screen Elements above is performed.
If any checks or processes fail, a standard error message displays.
If no data can be validated and saved on the screen:
No cross edits are performed.
All values are considered legitimate.
No data is written to the database.
The Data Map defines the values saved for all controls on the screen. If available, any additional notes or comments are displayed in the Notes column.
|
Control Label |
Control Type |
Table. Column |
Notes |
|
· |
· |
· |
· |
|
· |
· |
· |
· |
|
· |
· |
· |
· |
|
· |
· |
· |
· |
|
· |
· |
· |
· |
|
· |
· |
· |
· |
|
· |
· |
· |
· |
|
· |
· |
· |
· |
|
Software Version: 2.40.00