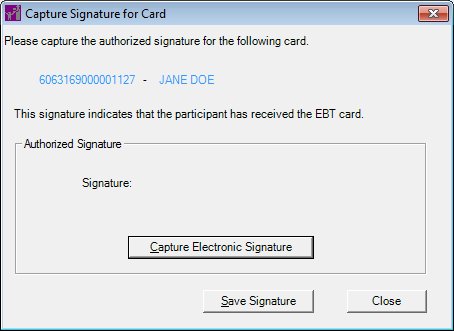Capture Signature for Card
The Capture Signature for Card screen is used to capture a signature for Electronic Benefit Transfer (EBT) card transactions using a signature pad. This screen is only available when the Electronic Benefit Transfer (EBT) food delivery system is enabled.
The system will prompt the user for each cardholder's signature after a card assignment has been successfully transmitted to the EBT system and saved to the SPIRIT database.
|

|
NOTE: For more information about enabling the Electronic Benefit Transfer (EBT) food delivery system (or any other food delivery system, such as check, voucher, or direct distribution), see the Clinic screen in the Reference Utility application module.
|
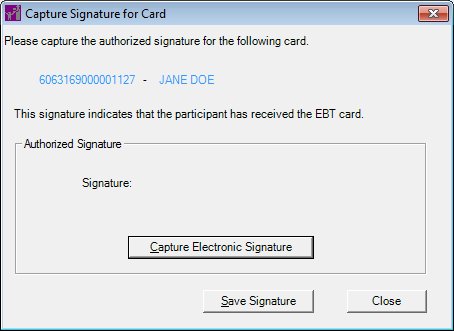
Capture Signature for Card screen
|

|
Interface Initialization
Upon initial display of the screen, the following occurs:
-
The Card Number value label is populated with the value of the Insert or Swipe Card, or Type PAN text box on the Assign Card screen.
-
The Card Holder value label is populated with the EBTCARDSIGNATURE. FIRSTNAME EBTCARDSIGNATURE. LASTNAME of the participant from the Assign Card screen.
-
The Authorized Signature picture box is blank.
-
The Capture Electronic Signature button is visible and enabled.
-
The Save Signature button is visible and enabled.
|
Unless otherwise stated below, all controls on the Capture Signature for Card screen are visible and enabled when:
If one or more special conditions exist that affect a control on the Capture Signature for Card screen, the condition(s) are documented for that specific control below.
Informational Text value label
View the informational text on the screen in the Informational Text value label. Informational text provides information about the current process being performed on the screen.
The informational text displays as follows:
"Please capture the authorized signature for the following card:
{Card Number value label} - {Card Holder value label}
The signature indicates that the participant has received the EBT card."
Card Number value label
View the primary account number (PAN) for the EBT card that was assigned in the Card Number value label.
Information in this control is read-only and cannot be changed. The value label displays in the inverse color of the screen.
Card Holder value label
View the last name and first name of the participant to whom the EBT card was assigned in the Card Holder value label.
Information in this control is read-only and cannot be changed. The value label displays in the inverse color of the screen.
Authorized Signature picture box and value label
View the electronic signature after it is captured on the digital signature pad in the Authorized Signature picture box and value label.
The value in the control is read-only.
Capture Electronic Signature button
Click the Capture Electronic Signature button to capture the signature.
If a digital signature pad is not connected to the computer, a standard error message (E0064) displays when the button is clicked.
Depending on the type of signature pad connected to the computer, a screen may display with additional information when the button is clicked (such as the eSign Signature Capture screen). To capture a signature, the system will activate the digital signature pad. The signature pad displays text similar to the following:
I, {NAME}, have read and will comply with the liability release statement and acknowledge receipt of the following items:
{Item 1}
{Item 2}
{Item 3}
Where {NAME} is the name of the individual that must provide the signature and, if applicable, {Item x} signifies the item(s) being signed for. After the individual signs the signature pad and taps OK on the signature pad, the individual's signature is displayed on the eSign Signature Capture screen for the user to view. At this point, you can click the Save Signature button if the signature is of sufficient quality. If the signature is unreadable, you can click the Capture Electronic Signature button once more to repeat the process of capturing the individual's signature as necessary.
It has a mnemonic of "C".
Save Signature button
Click the Save Signature button to save a captured signature.
If the Authorized Signature picture box does not contain a signature, a standard error message (E0065) displays when the button is clicked. Otherwise, the signature is saved to the database and the calling screen displays when the button is clicked.
The control is enabled when:
The control is disabled when:
It has a mnemonic of "S".
Close button
Click the Close button to close the screen.
It does not have a mnemonic. Its keyboard shortcut is the Esc (escape) key.
The Compliance Buy Benefits screen displays when the button is clicked.
Processing
If data can be validated and saved on the screen, the following processes occur when the screen is processed:
-
A process to check for required controls as identified in the Data Map below is performed.
-
A process to check for valid entries as identified individually for each applicable control in Screen Elements above is performed.
-
A process to check for edits and cross edits as identified for each applicable control in Screen Elements above is performed.
-
If any checks or processes fail, a standard error message displays.
If no data can be validated and saved on the screen:
-
No cross edits are performed.
-
All values are considered legitimate.
-
No data is written to the database.
Data Map
The Data Map defines the values saved for all controls on the screen. If available, any additional notes or comments are displayed in the Notes column.
|
Control Label
|
Control Type
|
Table. Column
|
Notes
|
|
Informational Text
|
value label
|
·
|
·
|
|
Card Number
|
value label
|
EBTCARDSIGNATURE. PAN
|
·
|
|
Card Holder
|
value label
|
EBTCARDSIGNATURE. FIRSTNAME
EBTCARDSIGNATURE. LASTNAME
|
·
|
|
~Authorized Signature
|
picture box and value label
|
EBTCARDSIGNATURE. ESIGNATURE
|
·
|
|
Software Version: 2.40.00