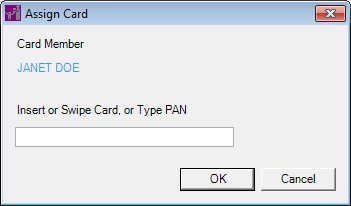Assign Card
The Assign Card screen is used to issue an Electronic Benefit Transfer (EBT) card to a participant in the household or an authorized representative for the household. This screen is only available when the Electronic Benefit Transfer (EBT) food delivery system is enabled.
|

|
NOTE: For more information about enabling the Electronic Benefit Transfer (EBT) food delivery system (or any other food delivery system, such as check, voucher, or direct distribution), see the Clinic screen in the Reference Utility application module.
|
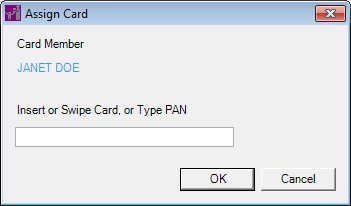
|

|
Interface Initialization
Upon initial display of the screen, the following occurs:
|
Unless otherwise stated below, all controls on the Assign Card screen are visible and enabled when:
If one or more special conditions exist that affect a control on the Assign Card screen, the condition(s) are documented for that specific control below.
Card Member text and value label
View the name of the individual to whom the EBT card is issued in the Card Member text and value label.
Information in this control is read-only and cannot be changed. The value label displays in the inverse color of the screen.
Insert or Swipe Card, or Type PAN text box
Enter the PAN for the EBT card to be issued in the Insert or Swipe Card, or Type PAN text box.
The Insert or Swipe Card, or Type PAN text box accepts the primary account number (PAN) for the EBT card to be issued. The text box allows the entry of numeric characters only. Alphabetic and special characters are not allowed. The maximum number of characters that can be entered in the text box is sixteen (16) characters. A partial entry is allowed.
If a magnetic card reader is connected to the computer, configured to work with the Clinic and Vendor application modules, and functioning properly, a successful scan of an EBT card as it passes through the reader populates the Insert or Swipe Card, or Type PAN text box with the PAN read from the EBT card.
Use the following guidelines when entering the value in the Insert or Swipe Card, or Type PAN text box:
-
If the value entered in the Insert or Swipe Card, or Type PAN text box is not a valid PAN, a standard error message (E0004) displays.
-
When the number of characters entered in the Insert or Swipe Card, or Type PAN text box and the BIN number (the value specified in the EBT_AGENCY_BIN business rule) both add up to sixteen (16) characters, SPIRIT automatically populates the BIN number in the Insert or Swipe Card, or Type PAN text box.
-
A standard error message (E0004) displays if less than sixteen (16) characters are entered but exactly ten (10) characters are not entered in the Insert or Swipe Card, or Type PAN text box.
OK button
Click the OK button to process the screen.
It is the default button for the screen, unless otherwise noted.
It does not have a mnemonic. Its keyboard shortcut is the Enter key.
The following processes occur when the button is clicked:
-
If the value entered in the Insert or Swipe Card, or Type PAN text box is not a valid PAN, a standard error message (E0004) displays.
-
When the number of characters entered in the Insert or Swipe Card, or Type PAN text box and the BIN number (the value specified in the EBT_AGENCY_BIN business rule) both add up to sixteen (16) characters, SPIRIT automatically populates the BIN number in the Insert or Swipe Card, or Type PAN text box.
-
A standard error message (E0004) displays if less than sixteen (16) characters are entered but exactly ten (10) characters are not entered in the Insert or Swipe Card, or Type PAN text box.
Whenever a card is assigned and the Send EBT Data button is clicked on the EBT Household Demographics screen, the Capture Signature for Card screen displays.
Cancel button
Click the Cancel button to close the screen without processing or saving data.
It does not have a mnemonic. Its keyboard shortcut is the Esc (escape) key.
|

|
NOTE: If a magnetic card reader is connected to the computer, configured to work with the Clinic module, and functioning properly, a successful scan of an EBT card as it passes through the reader populates the Insert or Swipe Card, or Type PAN text box with the PAN Number read from the EBT card.
|
Processing
If data can be validated and saved on the screen, the following processes occur when the screen is processed:
-
A process to check for required controls as identified in the Data Map below is performed.
-
A process to check for valid entries as identified individually for each applicable control in Screen Elements above is performed.
-
A process to check for edits and cross edits as identified for each applicable control in Screen Elements above is performed.
-
If any checks or processes fail, a standard error message displays.
If no data can be validated and saved on the screen:
-
No cross edits are performed.
-
All values are considered legitimate.
-
No data is written to the database.
Data Map
The Data Map defines the values saved for all controls on the screen. If available, any additional notes or comments are displayed in the Notes column.
|
Control Label
|
Control Type
|
Table. Column
|
Notes
|
|
Card Member
|
text and value label
|
EBTCARDSIGNATURE. ESIGNATURE
EBTCARDSIGNATURE. FIRSTNAME + EBTCARDSIGNATURE. LASTNAME
|
·
|
|
~Insert or Swipe Card, or Type PAN
|
text box
|
EBTCARDSIGNATURE. PAN
|
·
|
|
Software Version: 2.40.00