The Generate Income Eligibility Report screen is available in the following application module:
|
State Office |
Contents Show
The Generate Income Eligibility Report screen is used to generate an Income Eligibility OPR029 (Output) of the percentage of income levels of the participants for the current system month, day and year.
For detailed information about the system output generated, see Income Eligibility OPR029 (Output).
The Generate Income Eligibility Report screen is available in the following application module:
|
State Office |
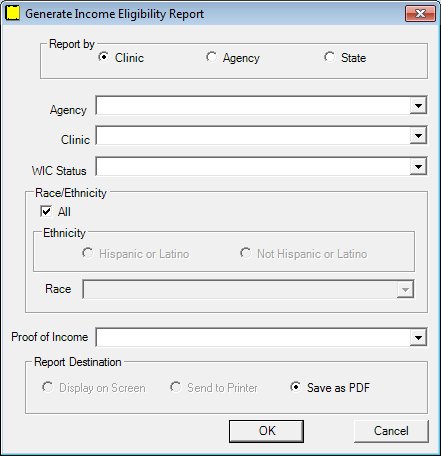
Generate Income Eligibility Report screen
|
|
Interface InitializationUpon initial display of the screen, the following occurs:
|
Unless otherwise stated below, all controls on the Generate Income Eligibility Report screen are visible and enabled when:
The screen is active.
If one or more special conditions exist that affect a control on the Generate Income Eligibility Report screen, the condition(s) are documented for that specific control below.
Select an option in the Report By radio button group.
This radio button group includes controls that allow you to filter the data displayed on the system output. The title text of the radio button group is set to "Report By". A selection is required in this radio button group. The following radio buttons are included in the group:
Clinic radio button
Select this radio button to limit the data included on the report by a specific clinic.
Agency radio button
Select this radio button to include data for all clinics within the agency currently selected in the Agency drop-down list box on the system output.
State radio button
Select this radio button to include data for all clinics in all agencies across the state on the system output.
Select the agency to include in the generated system output in the Agency drop-down list box.
The drop-down list box contains all agencies within the state as included in the agency table of the Reference Dictionary. The options in the drop-down list box are sorted numerically in ascending order by AgencyID. The options in the drop-down list box are formatted as follows: {Agency.AgencyID + Agency.AgencyName}. The drop-down list box defaults to blank when enabled.
The control is enabled when:
The Agency radio button is selected.
The Clinic radio button is selected.
Select the clinic to include in the generated system output in the Clinic drop-down list box.
The drop-down list box is filled with all clinics in the clinic table for the selected agency (by Agency and Clinic). The drop-down list box defaults to blank when enabled and is not populated with options until an agency is selected in the Agency drop-down list box.
The control is enabled when:
The Agency radio button is selected.
The Clinic radio button is selected.
Select the WIC category for which to generate the report in the WIC Category drop-down list box.
The drop-down list box contains all available WIC categories contained in the WIC Category table. Options in the drop-down list box are arranged in alphabetical order. The drop-down list box includes an option of a value of "(all)". The user will be able to subset the options displayed by selecting one or all WIC categories. The drop-down list box initially defaults to "(all)". If no selection is made in the drop-down list box, the report includes all WIC categories.
Complete the information in the Race/Ethnicity group box.
This group box includes controls that allow you to filter the results of the report based on race and ethnicity. The title text of the group box is set to "Race/Ethnicity". The following controls are included in the group box:
All check box
This control allows the user to specify that all race/ethnicity values are to be selected for the report.
Ethnicity radio button group
This radio button group includes controls that allow you to filter the report based on ethnicity. The title text of the radio button group is set to "Ethnicity".
The control is enabled when:
The Race/Ethnicity All check box is unchecked.
The following radio buttons are included in the radio button group:
Hispanic or Latino radio button
Select this radio button to include Hispanics and Latinos in the report.
Not Hispanic or Latino radio button
Select this radio button to not include Hispanics and Latinos in the report.
Race drop-down list box
The control allows the user to select the Race to run the report against.
The control is enabled when:
The Race/Ethnicity All check box is unchecked.
The list will display all Races contained in the RaceEthnicity table for the selected Ethnicity. The values will be sorted in WICRaceEthnicityCd order plus an entry for '(all)'. The control is initially blank. If no selection is made, the report includes all races.
Select the proof of income to run the report against in the Proof of Income drop-down list box.
The drop-down list box displays Income Proof as defined in the Reference Dictionary in SortValue order plus an entry for '(all)'. The control is initially blank. If no selection is made in this attribute, the report includes all Income Proof.
Select an option in the Report Destination radio button group.
This radio button group includes controls that allow you to specify the destination of the generated system output. The title text of the radio button group is set to "Report Destination". A selection is required in this radio button group. Only Save as PDF is available for selection:
Save as PDF radio button
Select this radio button to save the system output as a PDF file after it is generated. The radio button is enabled when the screen is active.
Click the OK button to generate the system output.
The button is enabled when the screen is active. It is the default button for the screen. Its keyboard shortcut is the Enter key. It does not have a mnemonic.
The report is generated and the Generate Reports screen displays when the button is clicked.
Depending on the selection in the Report Destination radio button group, one of the following occurs when the OK button is clicked:
If the Save as PDF radio button is selected, a Windows Save File As screen displays when the OK button is clicked. Select the folder and enter the file name to save the PDF file and click the OK button. When clicked, the system saves the file to the selected folder as the specified filename. Or, click the Cancel button to dismiss the Windows Save File As screen without saving the PDF file.
It does not have a mnemonic. Its keyboard shortcut is the Enter key.
It does not have a mnemonic. Its keyboard shortcut is the Esc (escape) key.
The Generate Reports screen displays when the button is clicked.
If data can be validated and saved on the screen, the following processes occur when the screen is processed:
A process to check for required controls as identified in the Data Map below is performed.
A process to check for valid entries as identified individually for each applicable control in Screen Elements above is performed.
A process to check for edits and cross edits as identified for each applicable control in Screen Elements above is performed.
If any checks or processes fail, a standard error message displays.
If no data can be validated and saved on the screen:
No cross edits are performed.
All values are considered legitimate.
No data is written to the database.
The Data Map defines the values saved for all controls on the screen. If available, any additional notes or comments are displayed in the Notes column.
|
Control Label |
Required |
|
Report By |
· |
|
Agency |
X |
|
Clinic |
X |
|
All |
· |
|
Ethnicity |
X |
|
WIC Category |
X |
|
Race |
X |
|
Proof of Income |
X |
|
Report Destination radio button group |
X |
|
Software Version: 2.40.00