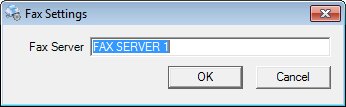Fax Settings
The Fax Settings screen is used to manage the fax configuration settings used by processes that send letters by fax within the Vendor application.
|

|
NOTE: For a computer to be capable of submitting faxes, the Microsoft Windows Faxing Service must be installed. Refer to the online help for your Windows operating system for help setting up this feature.
·
To use a remote fax server, the Microsoft Windows Faxing Service must be installed and the shared fax printer of the remote fax server must be added to the local computer. Refer to your Windows documentation on setting up these features.
·
Microsoft Windows Faxing Services that are currently installed on your computer can be found through the View Printers and Faxes menu option in the Windows Control Panel. Refer to the Microsoft Windows Faxing Service Setup topic for more information.
·
Refer to the online help for your Windows operating system for help setting up and using these features in Windows.
|
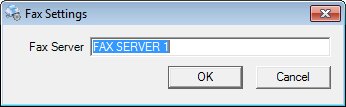
|

|
Interface Initialization
Upon initial display of the screen, the following occurs:
|
Unless otherwise stated below, all controls on the Fax Settings screen are visible and enabled when:
If one or more special conditions exist that affect a control on the Fax Settings screen, the condition(s) are documented for that specific control below.
Fax Server text box
Enter the fax sever IP address in the Fax Server text box.
This identifies the local or remote Windows fax server that is used to submit faxes. When submitting faxes to an actual fax server, the IP address of the remote fax server is entered in this text box. When submitting faxes to a local fax server, the IP address is 127.0.0.1, which is the IP address specifying the user's local computer as the fax server. The text box allows the entry of alphabetic, numeric, and special characters. The maximum number of characters that can be entered in the text box is five hundred (500) characters.
The Fax Server value is saved to the COMMREQUEST table of the Reference Dictionary.
OK button
Click the OK button to process the screen.
It is the default button for the screen, unless otherwise noted.
It does not have a mnemonic. Its keyboard shortcut is the Enter key.
A record must already exist to perform the requested function. If a record does not already exist, when the menu option is selected the system displays the E0006 standard error message.
The data is saved to the COMMREQUEST table where the PROCESSNAME = "FAX" and SYSTEMNAME = "VENDOR".
Cancel button
Click the Cancel button to close the screen without processing or saving data.
It does not have a mnemonic. Its keyboard shortcut is the Esc (escape) key.
Processing
If data can be validated and saved on the screen, the following processes occur when the screen is processed:
-
A process to check for required controls as identified in the Data Map below is performed.
-
A process to check for valid entries as identified individually for each applicable control in Screen Elements above is performed.
-
A process to check for edits and cross edits as identified for each applicable control in Screen Elements above is performed.
-
If any checks or processes fail, a standard error message displays.
If no data can be validated and saved on the screen:
-
No cross edits are performed.
-
All values are considered legitimate.
-
No data is written to the database.
Data Map
The Data Map defines the values saved for all controls on the screen. If available, any additional notes or comments are displayed in the Notes column.
|
Control Label
|
Control Type
|
Table. Column
|
Notes
|
|
~+Fax Server
|
text box
|
CommRequest.ServerName
|
Reads and writes to a single record in the table where CommRequest.SystemName = "Vendor" and CommRequest.ProcessName = "FAX".
|
|
Software Version: 2.40.00