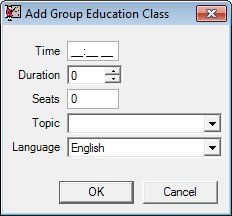
Contents Show
The Group Education Class screen is used to manage the group education classes for a specific day on the calendar and can be displayed in Add or Edit mode.
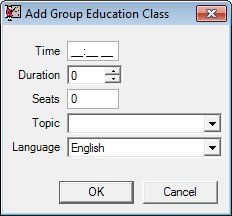
Add Group Education Class screen
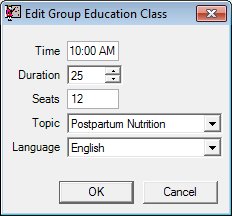
Edit Group Education Class screen
|
|
To add a group education class:
To edit a group education class:
In Add mode:
In Edit mode:
|
Unless otherwise stated below, all controls on the Group Education Class screen are visible and enabled when:
The screen is displayed in Add mode.
The screen is displayed in Edit mode.
If one or more special conditions exist that affect a control on the Group Education Class screen, the condition(s) are documented for that specific control below.
Enter the time at which the class will start in the Time masked edit box.
The masked edit box only accepts entry of numeric characters and "AM" or "PM". The mask on the masked edit box is "##:## AA" to accept a four digit time and "AM" or "PM". It will initially be blank.
If the screen is in Add mode, the masked edit box will initially be blank. If the screen is in Edit mode, it defaults to the value of the Time column from the selected entry in the Scheduled Group Education Classes data grid on the Adjust Group Education Classes screen.
If the time entered is not within the business hours defined for the business day the system displays the E0040 standard error message.
Enter or select the number of minutes the class will last in the Duration spin control.
Selection of the increment or decrement buttons of the spin control increases or decreases the value by 5 minutes. The minimum value for this control is five (5), and the maximum value is one hundred and twenty (120). The value of the spin control will initially be zero (0).
If the screen is in Add mode, the value of the spin control will initially be zero (0). If the screen is in Edit mode, it defaults to the value of the Duration column from the selected entry in the Scheduled Group Education Classes data grid on the Adjust Group Education Classes screen.
Enter the total number of seats available in the class in the Seats masked edit box.
The masked edit box only accepts entry of numeric characters. The mask for the masked edit box is "##". It will initially be blank.
The Seats masked edit box must contain a non-zero value. If zero is entered, the system displays the E0036 standard error message.
If the screen is in Add mode, the masked edit box will initially be blank. If the screen is in Edit mode, it defaults to the value of the Available Seats column from the selected entry in the Scheduled Group Education Classes data grid on the Adjust Group Education Classes for Day screen.
Select the topic that will be covered in the class in the Topic drop-down list box.
The drop-down list box is filled with all group education class topics from the class type table of the database. The drop-down list box is initially blank.
If the screen is in Add mode, the drop-down list box will initially be blank. If the screen is in Edit mode, it defaults to the value of the Topic column from the selected entry in the Scheduled Group Education Classes data grid on the Adjust Group Education Classes screen.
Select the language in which the class will be presented in the Language drop-down list box.
The drop-down list box is filled with all group education class topics from the class type table of the database. The drop-down list box defaults to English.
If the screen is in Add mode, the drop-down list box defaults to the selection of English. If the screen is in Edit mode, it defaults to the value of the Language column from the selected entry in the Scheduled Group Education Classes data grid on the Adjust Group Education Classes screen.
Click the OK button to process the screen.
It is the default button for the screen, unless otherwise noted.
It does not have a mnemonic. Its keyboard shortcut is the Enter key.
The Adjust Group Education Classes screen displays when the button is clicked.
Upon successful completion of the edits, if the screen is in Add mode, an entry will be added to the Scheduled Group Education Classes data grid on the Adjust Group Education Classes screen.
If the screen is in Edit mode, the values for the currently selected entry will be updated in the Scheduled Group Education Classes data grid on the Adjust Group Education Classes screen.
If the resource selected is previously scheduled for another group education class the system displays the E0358 standard error message.
The system will check the modified information for the group education class against those that are currently defined for the selected day. If the new information would force the group education class to conflict with a currently defined class, the system displays the E0359 standard error message.
If the modified information does not conflict with a currently defined class, the system will update the group education class.
It does not have a mnemonic. Its keyboard shortcut is the Esc (escape) key.
The Adjust Group Education Classes screen displays when the button is clicked.
If data can be validated and saved on the screen, the following processes occur when the screen is processed:
A process to check for required controls as identified in the Data Map below is performed.
A process to check for valid entries as identified individually for each applicable control in Screen Elements above is performed.
A process to check for edits and cross edits as identified for each applicable control in Screen Elements above is performed.
If any checks or processes fail, a standard error message displays.
If no data can be validated and saved on the screen:
No cross edits are performed.
All values are considered legitimate.
No data is written to the database.
The Data Map defines the values saved for all controls on the screen. If available, any additional notes or comments are displayed in the Notes column.
|
Control Label |
Required |
Table |
Column |
Notes |
|
Time |
X |
ClassSchedule |
ClassTime |
· |
|
Duration |
X |
ClassSchedule |
Duration |
· |
|
Seats |
X |
ClassSchedule |
Seat Available |
· |
|
Topic |
X |
ClassSchedule |
ClassTypeID |
· |
|
Language |
· |
ClassSchedule |
Language |
· |
|
Software Version: 2.40.00