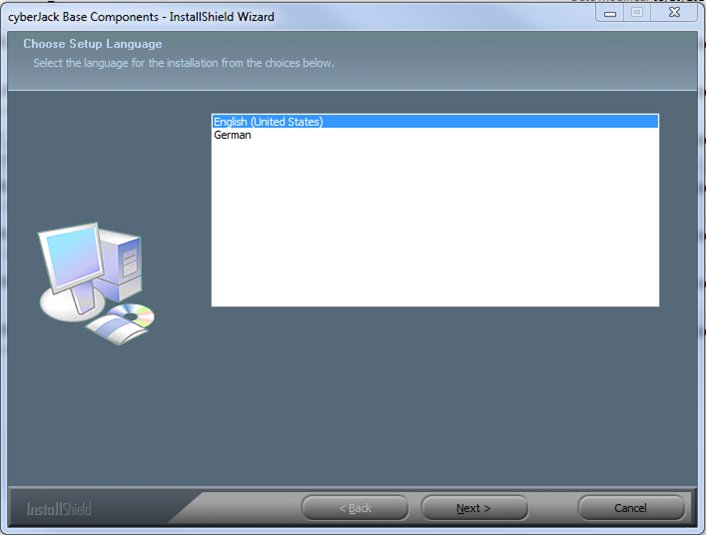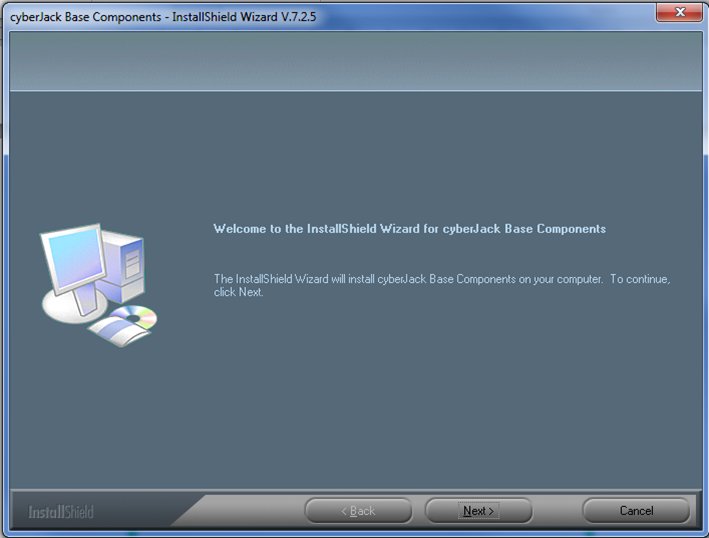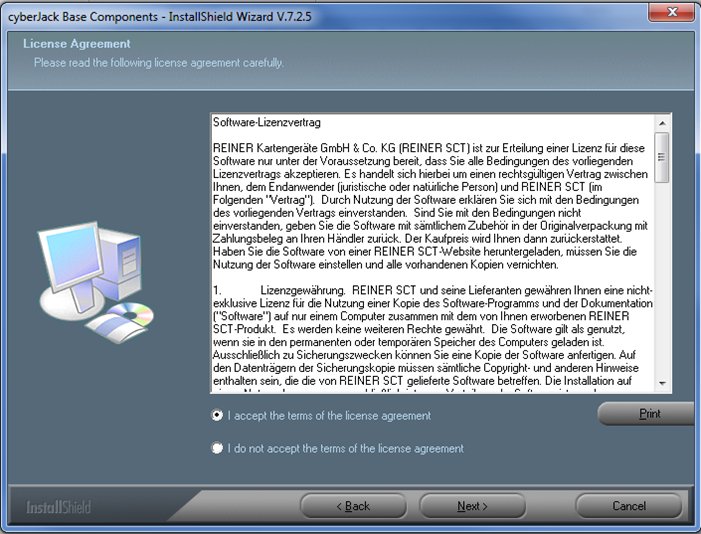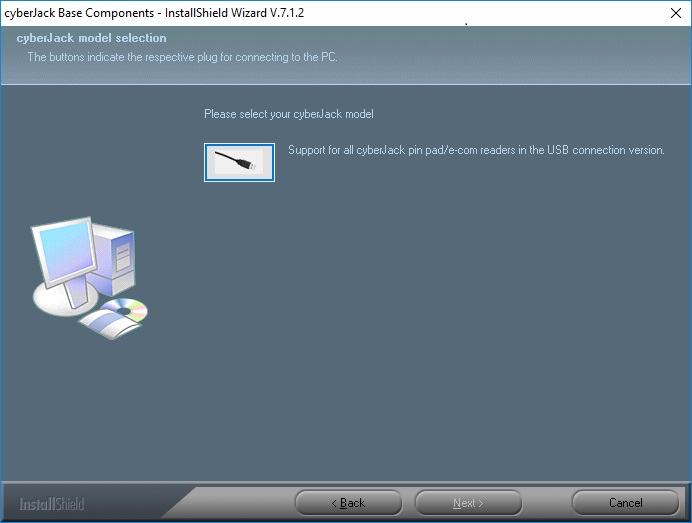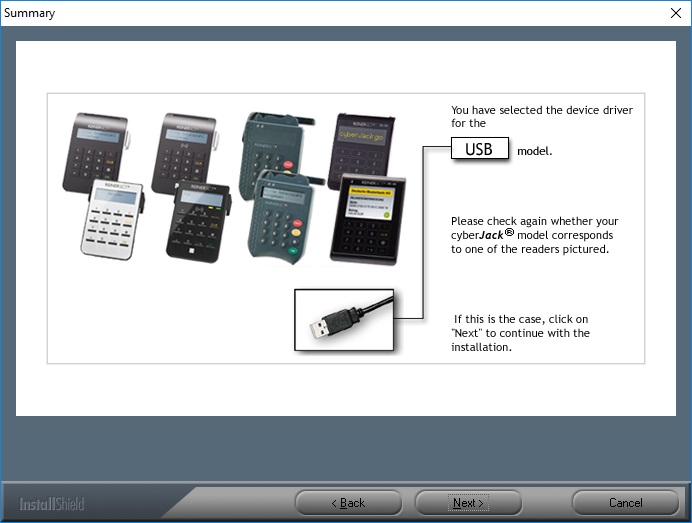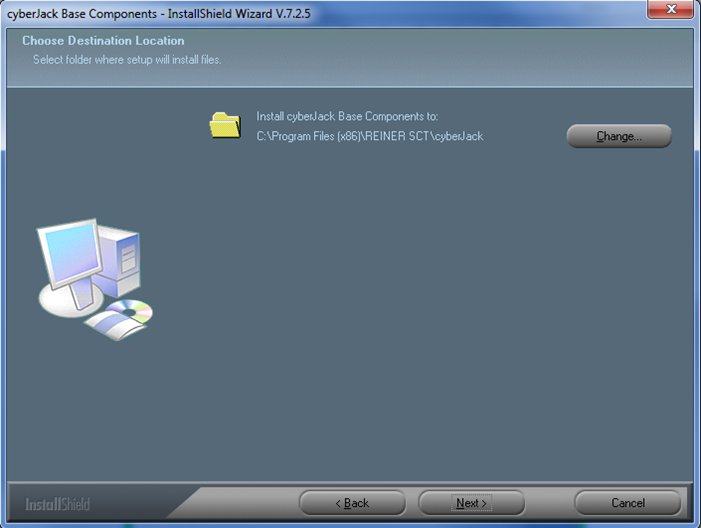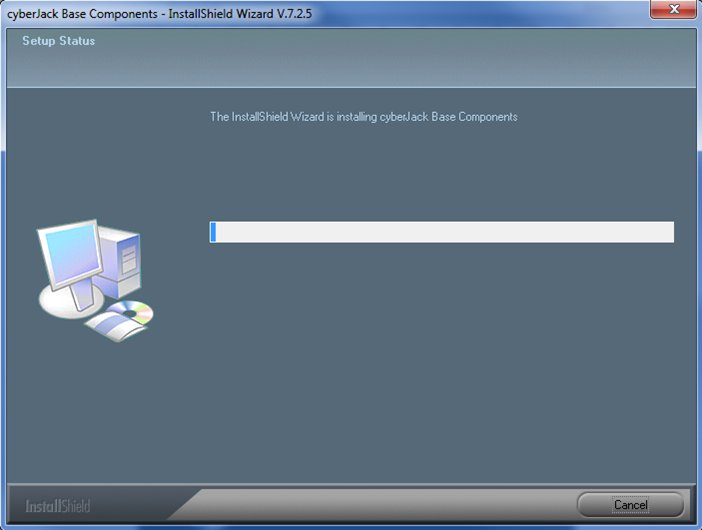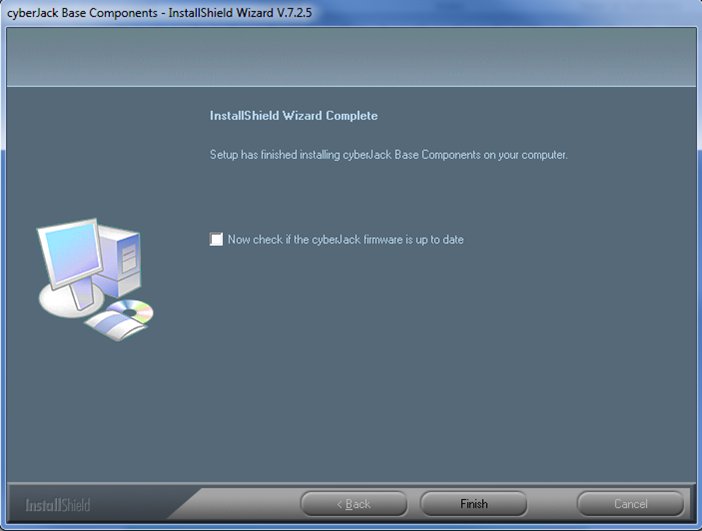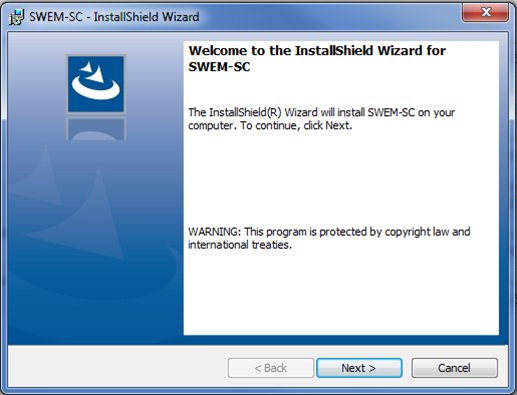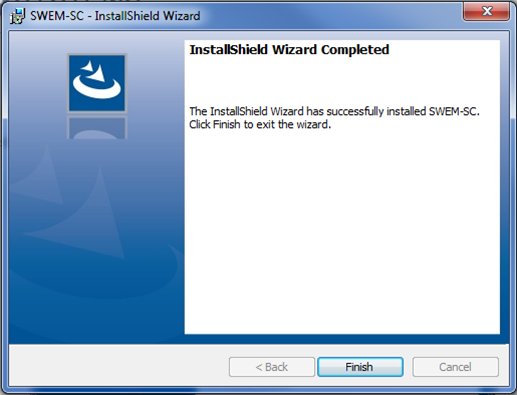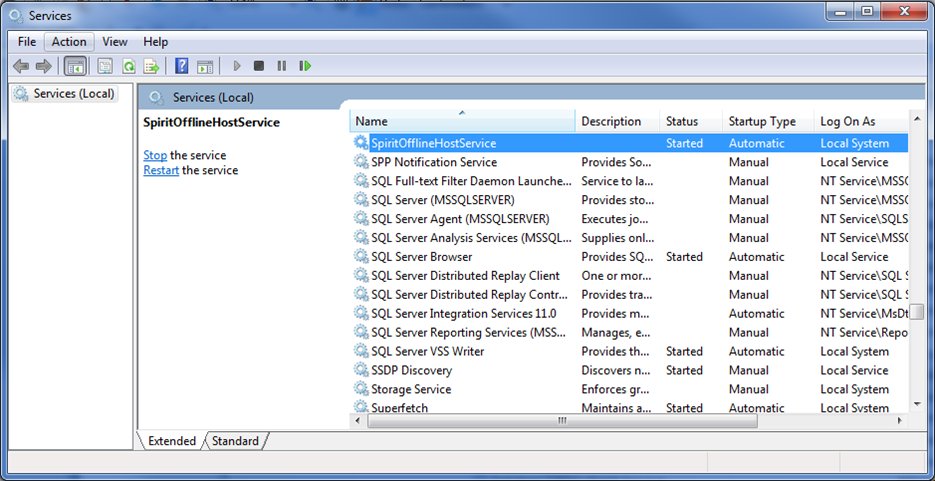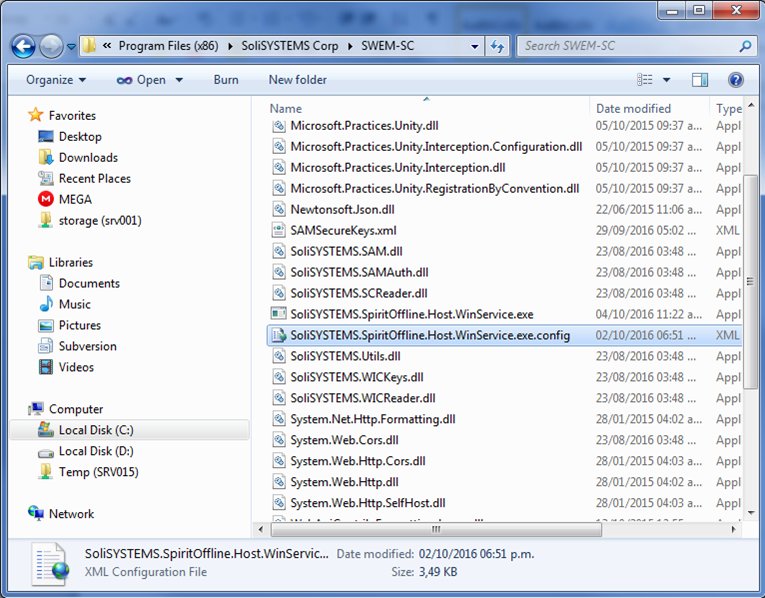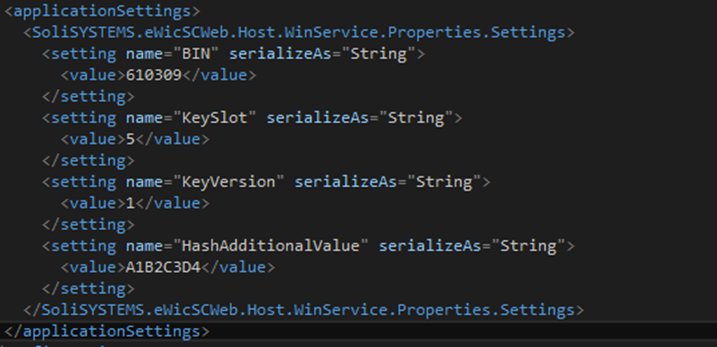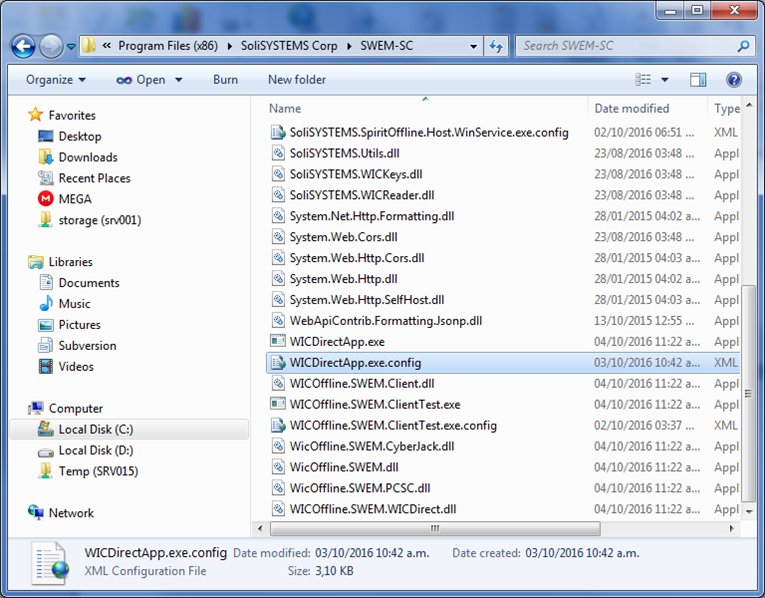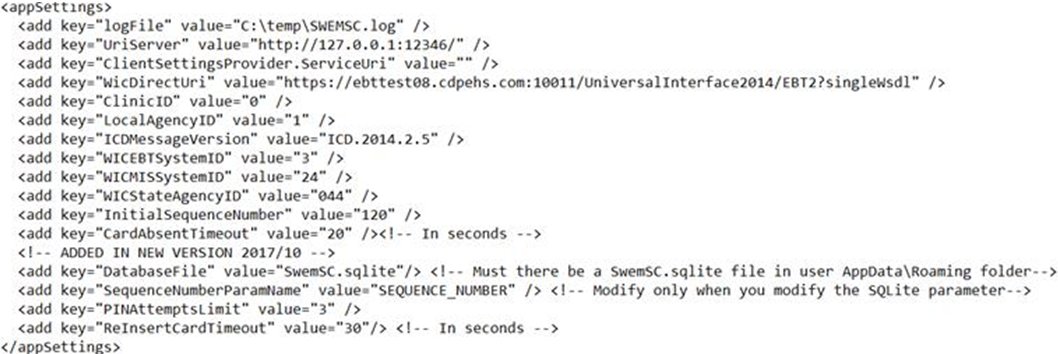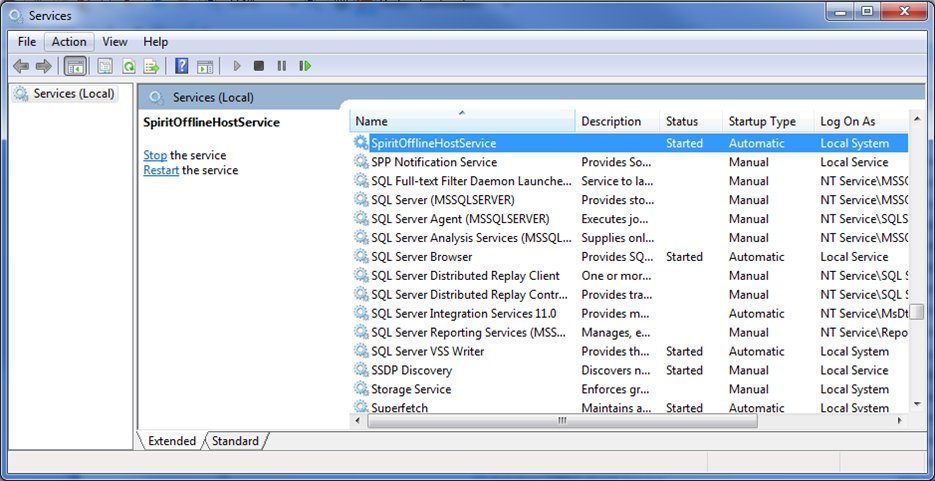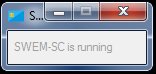SWEM Smart Card Reader-Writer
The SWEM Smart Card Reader-Writer application (SWEM-SC) handles the actual communications with the Smart Card. SWEM-SC communicates with WIC Direct (through SWEM or WEM) to provide information read from the Smart Card and receives instructions on information to be written to the Smart Card. SWEM-SC consists of a service that resides on a workstation that has a connected Smart Card Reader/Writer device. The user interface on the Smart Card Reader/Writer device is provided through a 2-line textual display and keypad. SWEM-SC is primarily a passive application where activity is initiated by the insertion of a Smart Card into a Smart Card Reader/Writer device.
What Does the Application Do?
When a Smart Card is inserted into the Smart Card Reader/Writer device, the Smart Card Reader/Writer device reads the card number from the card and determines whether the card has been issued. If the card has been issued, then the Smart Card Reader/Writer device prompts the user for Personal Identification Number (PIN) and the PIN is validated with the Smart Card. When this process is complete, a "Card Updated." message displays on the Smart Card Reader/Writer device.
At this point, SWEM-SC processes the transaction by interacting with WIC Direct.
The SWEM-SC requests one of two options:
"1-Request Update": SWEM-SC will repeat the process.
"2-Send Card Number": SWEM-SC will send the card number to a text box in the foreground application, if applicable.
If the card number cannot be read, then SWEM-SC will ask the user (through the display on the Smart Card Reader/Writer device) if the card was properly inserted. If the user confirms that the card was properly inserted, then the Smart Card Reader/Writer device will ask the user if they want to report the card as damaged. If no, then the application will return to the default state waiting for a card to be inserted. If yes, then the Smart Card Reader/Writer device will prompt for entry of the card number. The card number must be entered twice for validation purposes.
If WIC Direct responds with an error code for the card, then the SWEM-SC application will display the following message: "Card Locked Contact Clinic".
The card should not be removed from the Smart Card Reader/Writer device until a "Error. Please Remove Card." message displays.
Install the cyberJack (Smart Card Reader/Writer device) Terminal Driver
Complete the following steps to install the cyberJack terminal driver:
|

|
NOTE:
-
The following instructions apply only to Windows operating systems. Refer to the cyberJack user manual for setting up additional features, or for other operating systems.
-
Messages and screens may display differently on your workstation depending upon your Windows version, system configuration, and security software. Refer to the cyberJack user manual for additional information.
-
Do NOT connect the device to the workstation until after the cyberJack terminal driver is installed.
|
1. Execute the Smart Card Reader/Writer device driver installer by right-clicking, and select Run as Administrator. Grant administrator permissions when prompted.
2. Select a language and click the Next button.
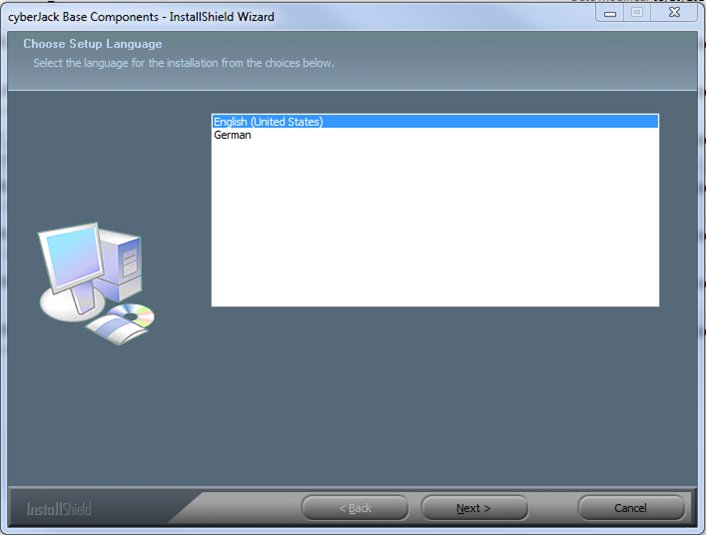
Smart Card Reader/Writer device driver - InstallShield Wizard
3. Click the Next button.
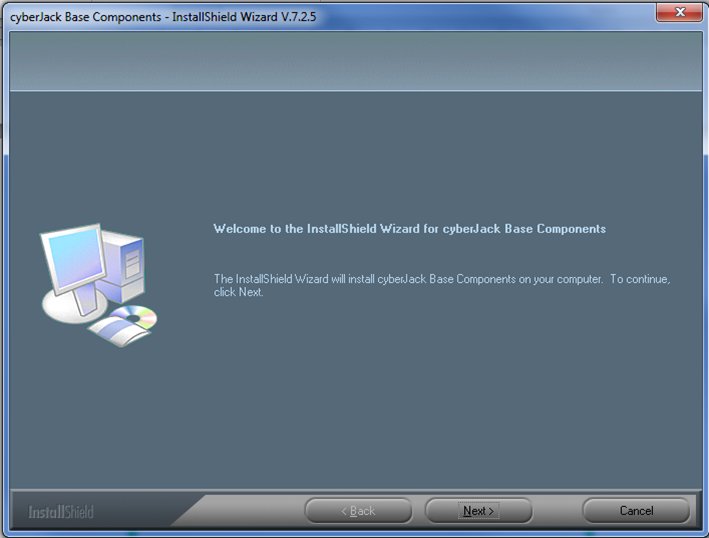
Smart Card Reader/Writer device driver - InstallShield Wizard
4. Select the I accept terms of the license agreement radio button and click the Next button.
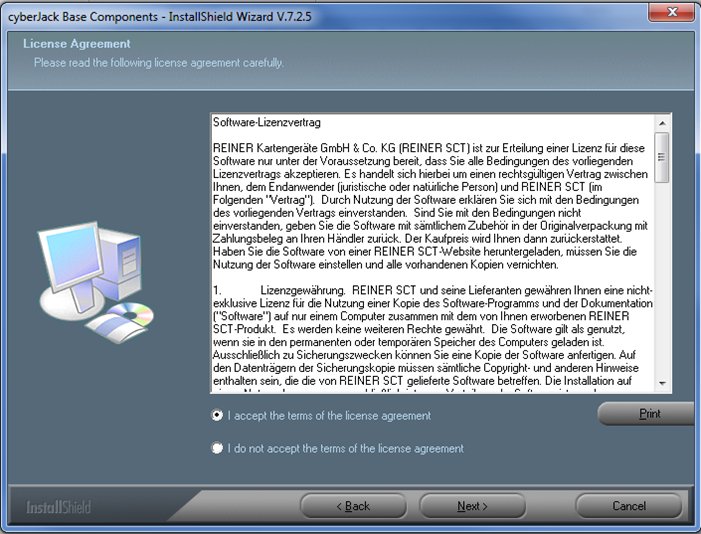
Smart Card Reader/Writer device driver - InstallShield Wizard
5. Select the cyberJack model and click the Next button.
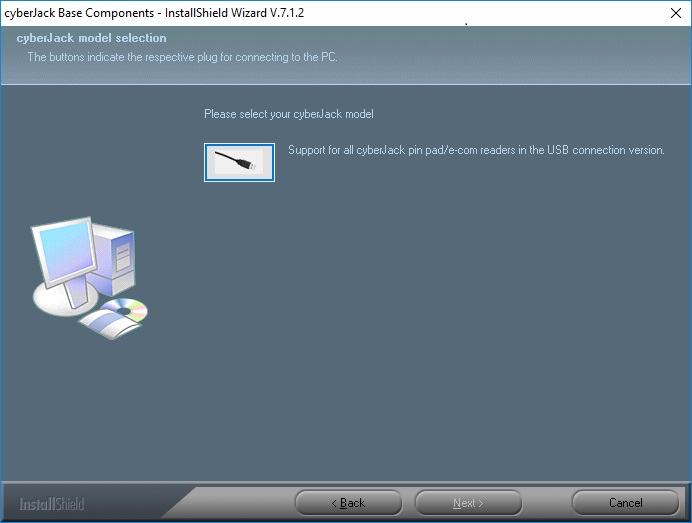
Smart Card Reader/Writer device driver - InstallShield Wizard
6. Click the Next button.
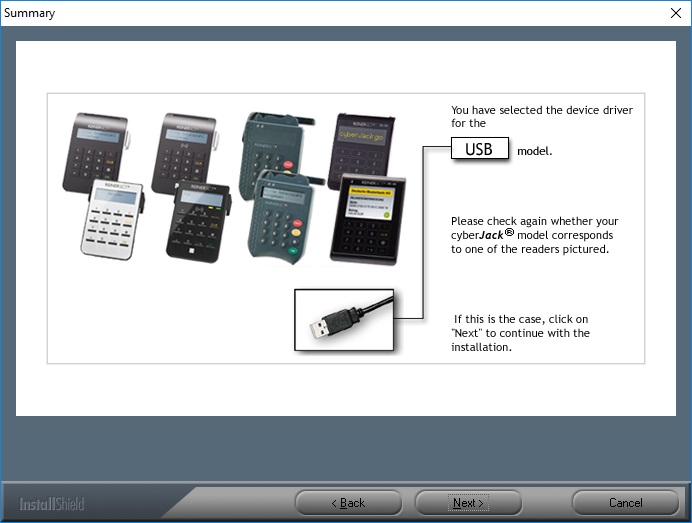
Smart Card Reader/Writer device driver - InstallShield Wizard
7. Specify the destination folder if the preferred folder differs from the default folder displayed and click the Next button.
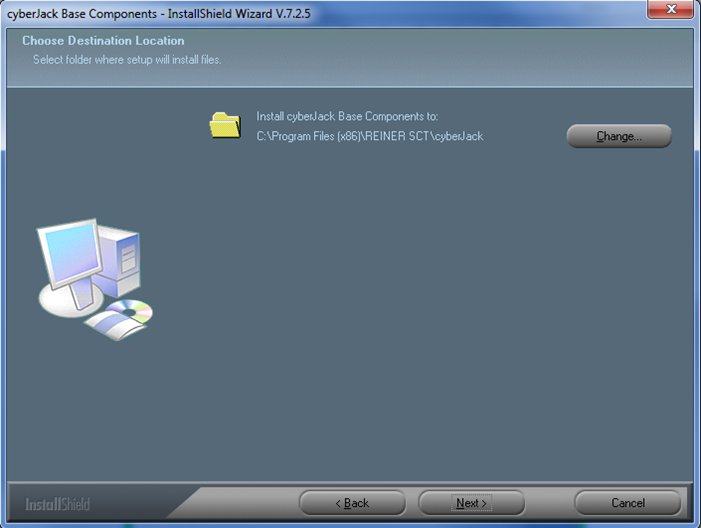
Smart Card Reader/Writer device driver - InstallShield Wizard
8. Click the Install button to begin the installation process.

Smart Card Reader/Writer device driver - InstallShield Wizard
9. The InstallShield Wizard installs the cyberJack terminal driver.
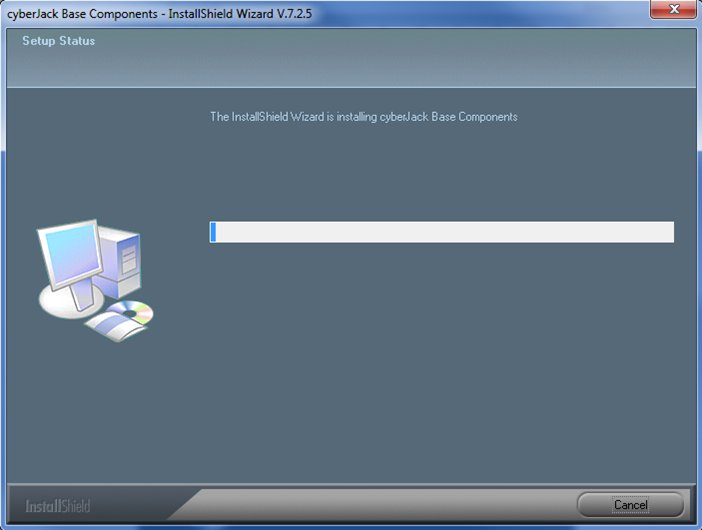
Smart Card Reader/Writer device driver - InstallShield Wizard
10. Once the cyberJack terminal driver installation process is complete, click the Finish button.
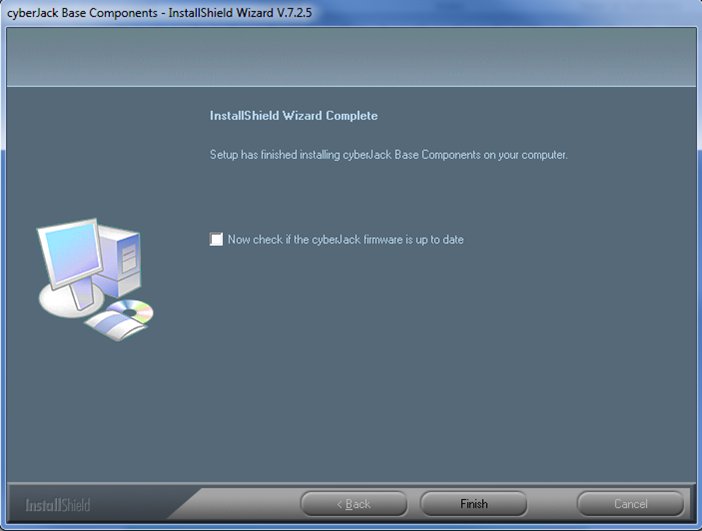
Smart Card Reader/Writer device driver - InstallShield Wizard
11. Reboot the workstation to activate the cyberJack terminal driver.
12. Connect the Smart Card Reader/Writer device to the workstation and launch the cyberJack Device Manager to verify the cyberJack terminal driver was installed successfully. If the correct cyberJack terminal driver was not installed, allow the cyberJack Device Manager to update the driver.
|

|
NOTE:
-
A Smart Card is required to test the cyberJack terminal driver installation.
-
For information on the Device Manager, refer to the cyberJack RFID User Manual.
|
Install SWEM-SC
Complete the following steps to install SWEM-SC:
|

|
NOTE: Messages and screens may display differently on your workstation depending upon your Windows version, system configuration, and security software. Refer to the cyberJack user manual for additional information.
|
1. Execute the SWEM-SC installer and grant administrator permissions when prompted.
2. Click the Next button to begin the installation process.
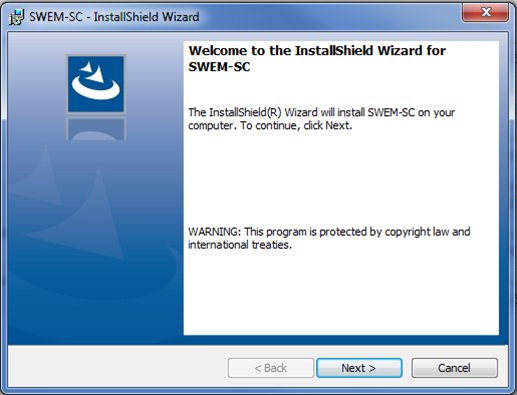
SWEM-SC - InstallShield Wizard
3. Once the SWEM-SC installation process is complete, click the Finish button.
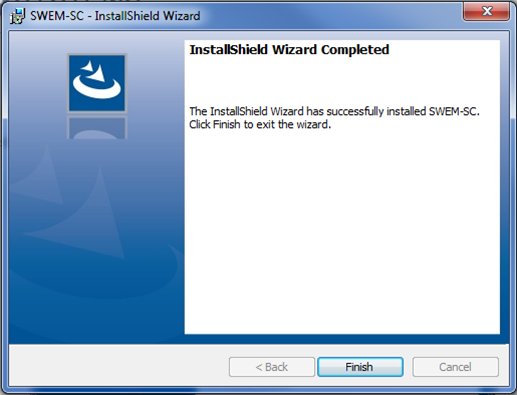
SWEM-SC - InstallShield Wizard
Host Service Configuration
After installation is complete, the following processes occur:
-
A new SWEM-SC shortcut icon is added to the Windows Desktop.
-
A new SPIRITOfflineHostService local service is added to Windows Services, and the new service defaults to "Started" in the Status column on the Windows Services screen.
|

|
NOTE: Messages and screens may display differently on your workstation depending upon your Windows version, system configuration, and security software. Refer to the cyberJack user manual for additional information.
|
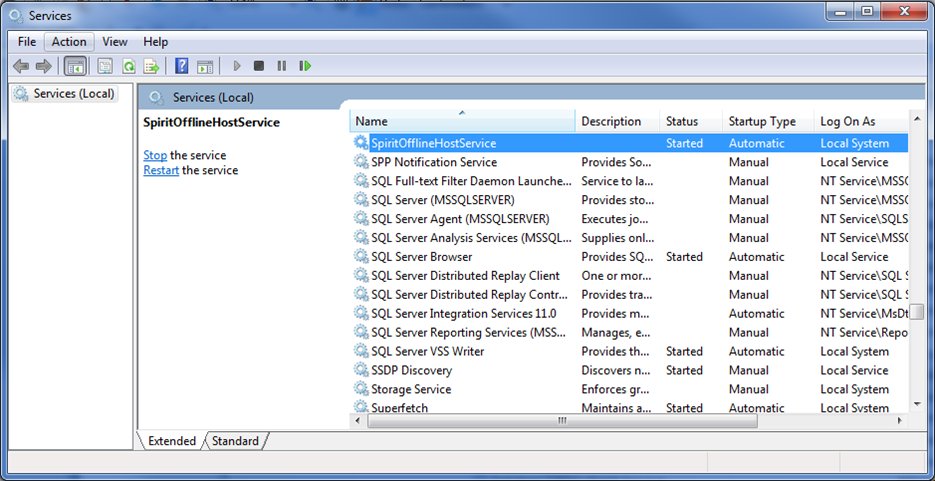
Windows Services screen
In the folder where the application was installed, an XML configuration file named SoliSYSTEMS.SpiritOffline.Host.WinService.exe.config is stored.
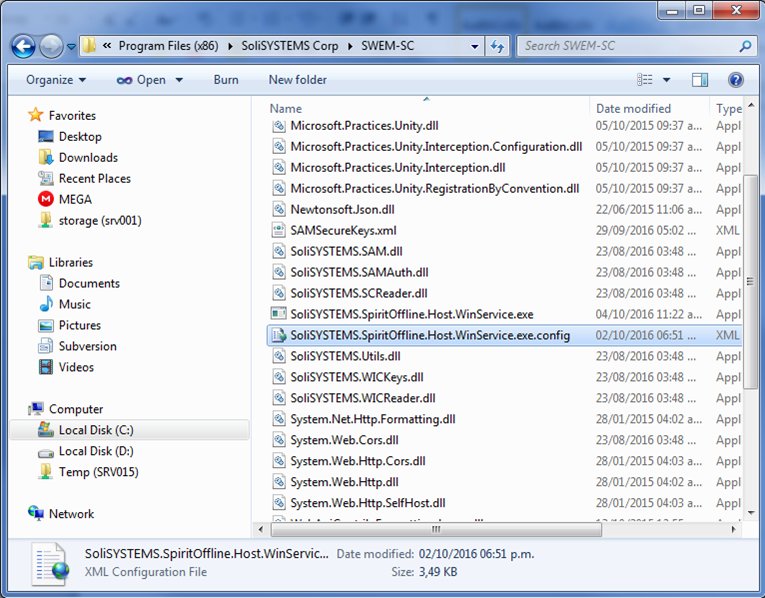
Windows File Explorer screen
The SoliSYSTEMS.SpiritOffline.Host.WinService.exe.config XML configuration file contains the Secure Access Module (SAM) parameter values as follows:
-
BIN: the Bank Identification Number. The BIN is a six-digit number assigned by the Food and Nutrition Service (FNS) specifically to support EBT.
-
KeySLOT: a slot number that contains the BIN keys.
-
KeyVersion: use this value with the version within the SLOT that you need.
-
HashAdditionalValue: 4 bytes length Hash Value used during a secure PIN Reset.
To switch between Production Keys and Test Keys, the KeyVersion value in the SoliSYSTEMS.SpiritOffline.Host.WinService.exe.config XML configuration file can be modified as follows:
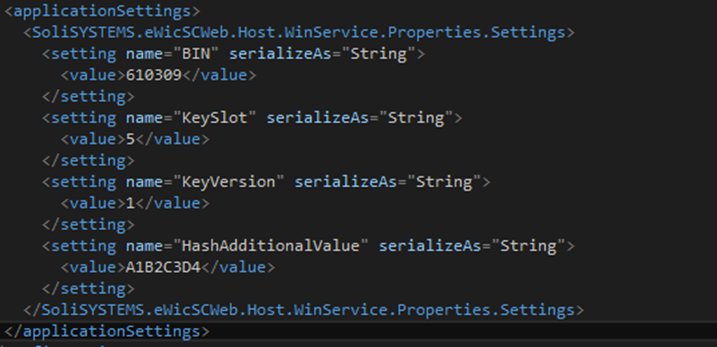
XML Editor screen
The port where the service will be started can be modified by changing the UriServer key in the XML configuration file.

XML Editor screen
|

|
NOTE: Whenever a change is made to the XML parameters file, you must restart the service.
|
If the UriServer value is modified, then the SWEM-SC configuration file must also be modified to match to that IP and PORT under the UriServer key value.
SWEM-SC Configuration
In the folder where the application was installed, an XML configuration file named WICDirectApp.exe.config is stored.
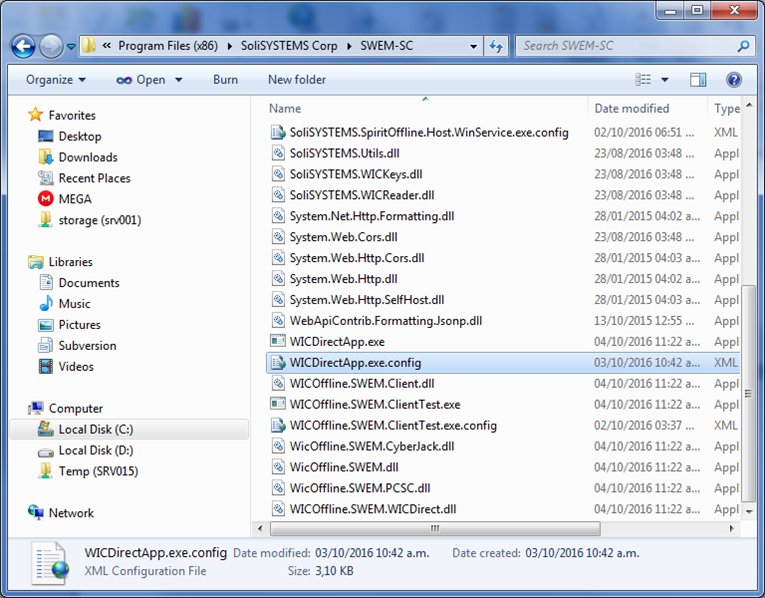
Windows File Explorer screen
The WICDirectApp.exe.config XML configuration file should be modified to change the following key values:
logFile: This value contains the path and file name where SWEM-SC will write log information. In the log file, information about different applications, their statuses, and any errors encountered are written.
URIServer: This value contains the IP address and TCP port of the SPIRITOfflineHostService. The URIServer value is the WEM Server Configuration.
WicDirectUri: This value is not used in this version.
In the WICDirectApp.exe.config XML configuration file, the following values are hard-coded from the message structure:
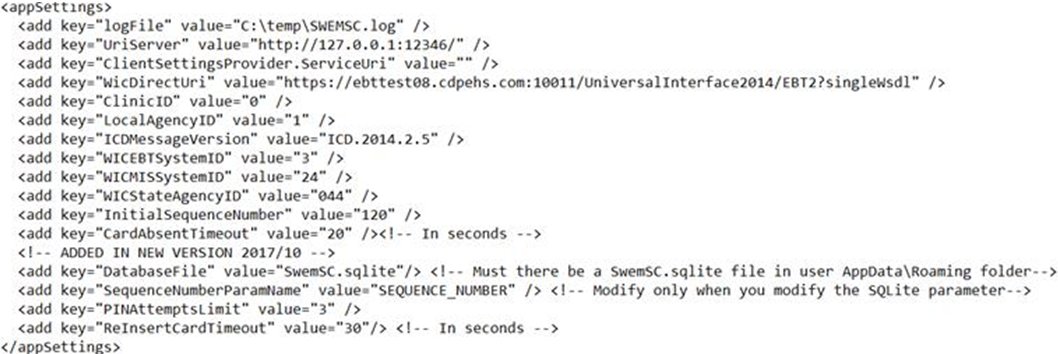
XML Editor screen
The WIC Direct endpoint configuration is specified. Within this section, the endpoint address can be modified to a valid WIC Direct SOAP WSDL. The endpoint is the URL in which the WEM configuration setting resides.

XML Editor screen
Using the SWEM-SC Application
Before starting the SWEM-SC application, connect the Smart Card Reader/Writer device and verify that it is working properly.
Also, verify that the new SPIRITOfflineHostService local service is "Started" in the Status column on the Windows Services screen.
|

|
NOTE: There is also a "Smart Card" service that resides on Windows platforms, which is not related specifically to the SPIRITOfflineHostService.
|
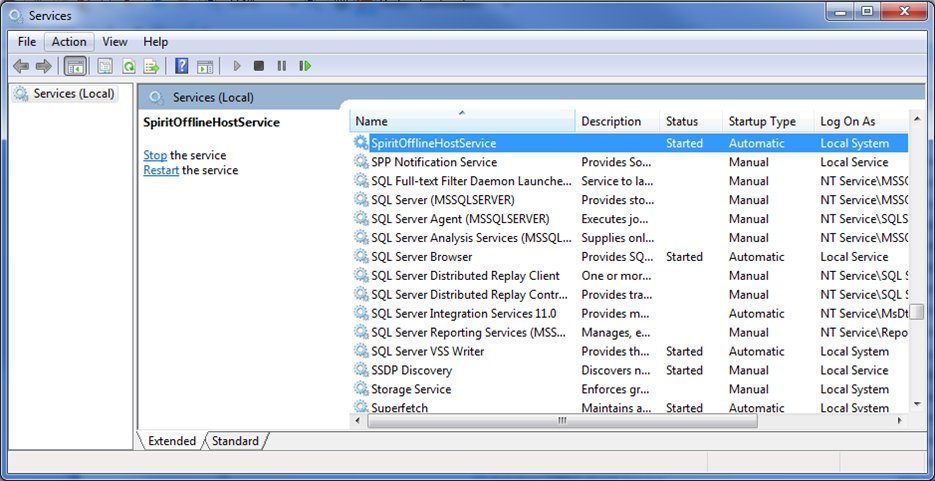
Windows Services screen
To start SWEM-SC, double-click the SWEM-SC shortcut icon on the Windows Desktop, or run the WICDirectApp.exe file from the default installation folder listed below.
C:\Program Files (x86)\SoliSYSTEMS Corp\SWEM-SC\WICDirectApp.exe
|

|
NOTE: If you specified a location other than the default during the installation process, the WICDirectApp.exe file will be located in that folder instead.
|
Once SWEM-SC is started, the following processes occur:

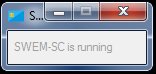
|

|
NOTE: Once the Terminal Driver and SWEM-SC are installed, the Smart Card Reader/Writer device can be connected to the workstation. For more information, see the Smart Card Reader Process Flows documentation.
|
|
Software Version: 2.40.00