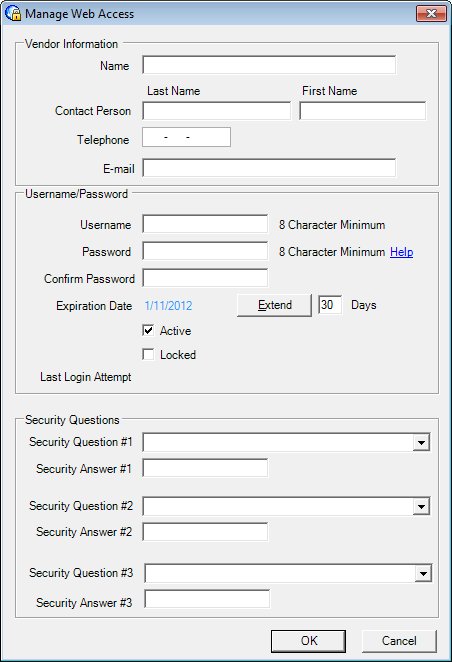
Contents Show
The Manage Web Access screen is used to manage usernames and passwords to access the Vendor Online Application. It can be displayed in Add mode and Edit mode for new and existing vendors.
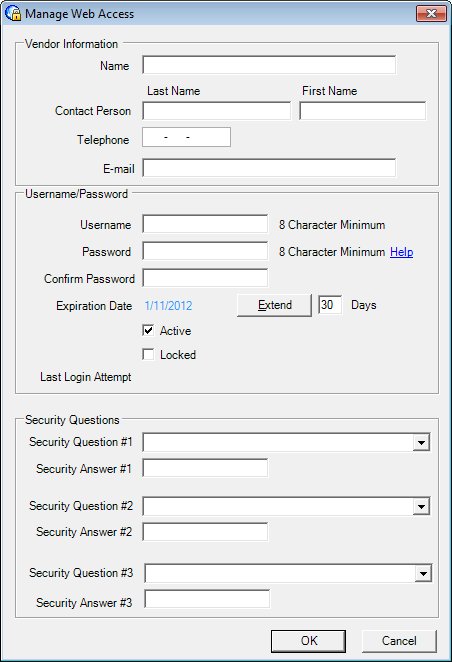
Manage Web Access screen (Add mode for a new vendor applicant)
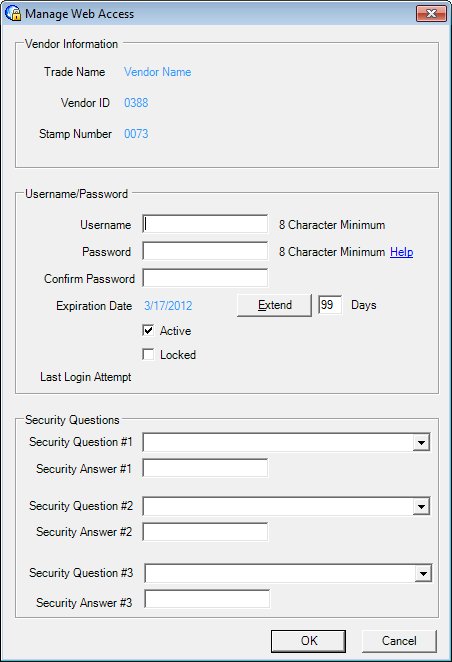
Manage Web Access screen (Add mode for an existing vendor)
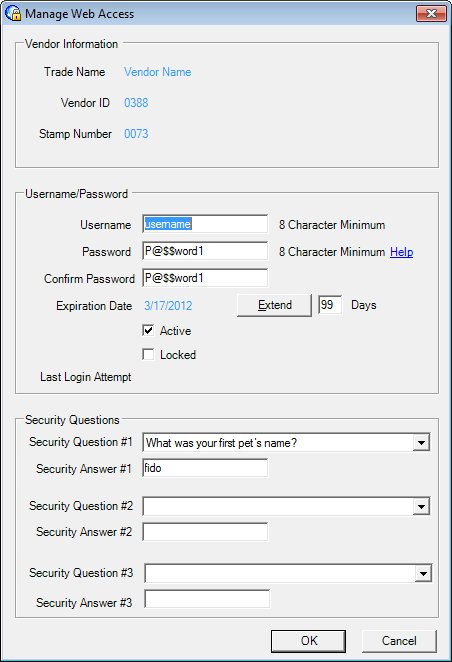
Manage Web Access screen (Edit mode for an existing vendor)
|
|
To add a username and password for a vendor applicant:
To add a username and password for an existing vendor:
To edit the username and password for an existing vendor:
Interface InitializationUpon initial display of the screen, the following occurs:
When adding a username and password for a vendor applicant:
When adding or editing a username and password for an existing vendor:
|
Unless otherwise stated below, all controls on the Manage Web Access screen are visible and enabled when:
The screen is displayed in Add mode.
The screen is displayed in Edit mode.
If one or more special conditions exist that affect a control on the Manage Web Access screen, the condition(s) are documented for that specific control below.
Complete the information in the Vendor Information group box.
When the screen is displayed in Add mode, this group box contains controls used to enter information about the vendor applicant.
When the screen is displayed in Edit mode, this group box displays information about the vendor selected on the Vendor List screen.
Trade Name text and value label
View the trade name of the selected vendor in the Trade Name text and value label. It is used for identification and reference purposes only.
The value label is populated from the TradeName column of the Vendor table.
The information displayed is read-only. The value label displays in the inverse color of the screen.
The control is not visible when:
A vendor is not selected in the Vendor List data grid.
Vendor ID text and value label
View the vendor identification of the selected vendor in the Vendor ID text and value label. It is used for identification and reference purposes only.
The value label is populated from the VendorID column of the Vendor table.
The information displayed is read-only. The value label displays in the inverse color of the screen.
The control is not visible when:
A vendor is not selected in the Vendor List data grid.
Stamp Number text and value label
View the stamp number of the selected vendor in the Stamp Number text and value label. It is used for identification and reference purposes only.
The value label is populated from the StampNumber column of the Vendor table.
The information displayed is read-only. The value label displays in the inverse color of the screen.
The control is not visible when:
A vendor is not selected in the Vendor List data grid.
Name text box
View, enter, or update the trade name of the vendor applicant requesting access to the Vendor Online Application in this text box.
The control is not visible when:
A vendor is selected in the Vendor List data grid.
Contact Person text box
View, enter, or update the name of the contact person for the vendor applicant requesting access to the Vendor Online Application in this text box.
The control is not visible when:
A vendor is selected in the Vendor List data grid.
Telephone masked edit box
View, enter, or update the complete ten-character telephone number in this masked edit box. The masked edit box allows the entry of numeric characters only. Alphabetic and special characters are not allowed. The mask for the masked edit box is "###-###-####" to allow the entry of a three-character area code and seven-character telephone number. A partial entry is not allowed. If any part of the telephone number is entered, a complete ten-character telephone number is required. The maximum number of characters that can be entered in the masked edit box is ten (10) characters.
The control is not visible when:
A vendor is selected in the Vendor List data grid.
E-mail text box
View, enter, or update the e-mail address in this text box. The text box allows the entry of alphabetic, numeric, and special characters. Only one at sign (@) is allowed. Any character can be entered before the at sign (@). After the at sign (@), the domain name is limited to alphabetic, numeric, and special characters. Special characters are limited to the following: hyphen (-) and period (.). The maximum number of characters that can be entered in the text box is one-hundred (100) characters. An e-mail address is considered valid when it includes at least once character before the at sign (@), and at least one character after the at sign (@) followed by a period and two (2) to four (4) alphabetic characters.
The control is not visible when:
A vendor is selected in the Vendor List data grid.
Complete the information in the Username/Password group box.
This group box contains controls used to manage username and password information for vendors requesting access to the Vendor Online Application.
Username text box
View, enter, or update the user name in this text box.
Three classifications of characters are allowed: lowercase letters (a-z), uppercase letters (A-Z), and numbers (0-9). Special characters are not allowed. The minimum length allowed for the value is eight (8) characters. The maximum length allowed for the value is fifteen (15) characters.
The user name must be at least eight (8) characters. If it is, when the screen is processed the system displays the E0223 standard error message.
Password text box
View, enter, or update the password in this text box.
Four classifications of characters are allowed: lowercase letters (a-z), uppercase letters (A-Z), numbers (0-9), and special characters (~, !, @, #, $, ^, -, _). Spaces and tabs are not allowed. The control is case sensitive. The minimum length allowed for the value is eight (8) characters. The maximum length allowed for the value is twenty-four (24) characters.
To be considered a "strong" password, passwords must contain characters from at least 3 of the 4 character classifications. Passwords are encrypted in the database.
The password must be at least eight (8) characters. If it is, when the screen is processed the system displays the E0223 standard error message.
If the password does not contain 3 of the 4 character classifications, when the screen is processed the system displays the E0224 standard error message.
Help hypertext link
Click this hypertext link to display a standard information message for creating a strong password.
The system displays the I0033 standard information message.
Confirm Password text box
Enter the password again for verification purposes in this text box.
Four classifications of characters are allowed: lowercase letters (a-z), uppercase letters (A-Z), numbers (0-9), and special characters (~, !, @, #, $, ^, -, _). Spaces and tabs are not allowed. The control is case sensitive. The minimum length allowed for the value is eight (8) characters. The maximum length allowed for the value is twenty-four (24) characters.
To be considered a "strong" password, passwords must contain characters from at least 3 of the 4 character classifications. Passwords are encrypted in the database.
The value entered in this text box must match the value entered in the Password text box identically. If the values are not identical, the system displays the E0225 standard error message.
Expiration Days text box
View, enter, or update the number of days from the current system date by which to extend the username/password expiration date. This text box accepts numeric values between 1 and 99.
Expiration Days text and value label
View the current expiration date for the username/password combination in the Expiration Days text and value label.
The value label displays in MM/DD/CCYY format.
The information displayed is read-only. The value label displays in the inverse color of the screen.
Extend button
Click this button to recalculate the expiration date in the Expiration Days text and value label by adding the value in the Expiration Days text box to the current system date. The Expiration Days text and value label will be reset to this new value.
Active check box
Check this check box to indicate that the username/password combination is active and valid for access to the Vendor Online Application. Unchecking this check box will render the username/password combination invalid.
Locked check box
Uncheck this check box to unlock the username/password combination. If this check box is checked, it indicates that the user made three unsuccessful attempts to access the Vendor Online Application with this username. Checking this check box will render the username/password combination invalid.
Last Login Attempt text and value label
View the date and time of the last attempt to access the Vendor Online Application with this username in the Last Login Attempt text and value label.
The value label displays in MM/DD/CCYY HH:MM:SS AM/PM format.
The information displayed is read-only. The value label displays in the inverse color of the screen.
Complete the information in the Security Questions group box.
This group box contains drop-down list boxes and text boxes for up to three optional security questions and answers.
Security Question #1 drop-down list box
Select a security question from the drop-down list box. The question can be used to validate a user in the event that the user loses or forgets the assigned username/password combination.
Security Answer #1 text box
View, enter, or update the answer to the security question in this text box. The answer can be used to validate a user in the event that the user loses or forgets the assigned username/password combination.
Security Question #2 drop-down list box
Select a security question from the drop-down list box. The question can be used to validate a user in the event that the user loses or forgets the assigned username/password combination.
Security Answer #2 text box
View, enter, or update the answer to the security question in this text box. The answer can be used to validate a user in the event that the user loses or forgets the assigned username/password combination.
Security Question #3 drop-down list box
Select a security question from the drop-down list box. The question can be used to validate a user in the event that the user loses or forgets the assigned username/password combination.
Security Answer #3 text box
View, enter, or update the answer to the security question in this text box. The answer can be used to validate a user in the event that the user loses or forgets the assigned username/password combination.
Click the OK button to process the screen.
It is the default button for the screen, unless otherwise noted.
It does not have a mnemonic. Its keyboard shortcut is the Enter key.
The Vendor List screen displays when the button is clicked.
It does not have a mnemonic. Its keyboard shortcut is the Esc (escape) key.
The Vendor List screen displays when the button is clicked.
If data can be validated and saved on the screen, the following processes occur when the screen is processed:
A process to check for required controls as identified in the Data Map below is performed.
A process to check for valid entries as identified individually for each applicable control in Screen Elements above is performed.
A process to check for edits and cross edits as identified for each applicable control in Screen Elements above is performed.
If any checks or processes fail, a standard error message displays.
If no data can be validated and saved on the screen:
No cross edits are performed.
All values are considered legitimate.
No data is written to the database.
The Data Map defines the values saved for all controls on the screen. If available, any additional notes or comments are displayed in the Notes column.
|
Control Label |
Control Type |
Table. Column |
Notes |
|
~+Name |
text box |
OnlineProfile. VendorName |
· |
|
~+Contact Last Name |
text box |
OnlineProfile. LastName |
· |
|
~+Contact First Name |
text box |
OnlineProfile. FirstName |
· |
|
+Telephone |
masked edit box |
OnlineProfile. Telephone |
· |
|
|
text box |
OnlineProfile. Email |
· |
|
Trade Name |
value label |
Vendor. TradeName |
· |
|
Vendor ID |
value label |
Vendor. VendorID |
· |
|
Stamp Number |
value label |
Vendor. StampNumber |
· |
|
~+Username |
text box |
OnlineProfile. Username |
· |
|
~+Password |
text box |
OnlineProfile. Password |
· |
|
~+Confirm Password |
text box |
OnlineProfile. Password |
· |
|
+Expiration Date |
value label |
OnlineProfile. ExpirationDate |
· |
|
Expiration Days |
value label |
OnlineProfile. ExpirationDays |
· |
|
+Active |
check box |
OnlineProfile. Active |
· |
|
+Locked |
check box |
OnlineProfile. Locked |
· |
|
Last Login Attempt |
value label |
OnlineProfile. LastLoginAttempt |
· |
|
+Security Question #1 |
drop-down list box |
OnlineProfile. SecurityQuestionID1 |
· |
|
+Security Answer #1 |
text box |
OnlineProfile.SecurityAnswer1 |
Required if Security Question #1 is selected |
|
+Security Question #2 |
drop-down list box |
OnlineProfile. SecurityQuestionID2 |
· |
|
+Security Answer #2 |
text box |
OnlineProfile. SecurityAnswer2 |
Required if Security Question #2 is selected |
|
+Security Question #3 |
drop-down list box |
OnlineProfile. SecurityQuestionID3 |
· |
|
+Security Answer #3 |
text box |
OnlineProfile. SecurityAnswer3 |
Required if Security Question #3 is selected |
~ Denotes a required control (if applicable). The process that checks for required controls does not occur on screens displayed in read-only or Details mode.
+ Denotes data written to the database when screen processing occurs (if applicable). The process that writes data to the database does not occur on screens displayed in read-only or Details mode.
|
Software Version: 2.40.00