The Generate TIP File - Step 1 screen is available in the following applications:
|
Vendor |
Contents Show
The Generate TIP File - Step 1 screen is used to generate The Integrity Profile (TIP) File (Output).
For detailed information about the system output generated, see The Integrity Profile (TIP) File (Output).
The Generate TIP File - Step 1 screen is available in the following applications:
|
Vendor |
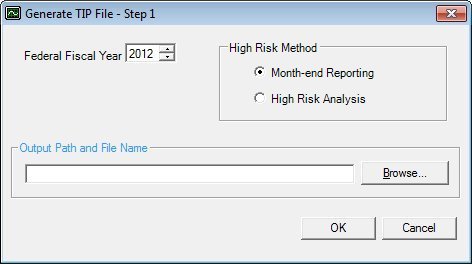
Generate TIP File - Step 1 screen
|
|
Interface InitializationUpon initial display of the screen, the following occurs:
|
Unless otherwise stated below, all controls on the Generate TIP File - Step 1 screen are visible and enabled when:
The screen is active.
If one or more special conditions exist that affect a control on the Generate TIP File - Step 1 screen, the condition(s) are documented for that specific control below.
Enter or select the fiscal year to include in the generated report in the Federal Fiscal Year text box.
One of the three most-recent fiscal years can be selected. Selection of the increment or decrement buttons of the spin control will increase or decrease the value by one (1).
Select an option in the High Risk Method radio button group.
This radio button group includes controls that allow you to specify the high risk method used when generating the output. The title text of the radio button group is set to "High Risk Method". The following radio buttons are included in the radio button group:
Month-end Reporting radio button
Select this radio button to generate the report based on the month-end processing.
High Risk Analysis radio button
Select this radio button to generate the report based on the high risk analysis. If the report is generated based on the high risk analysis, results are not yielded for the correct risk designation.
Enter the path and file name of the file to output in the Output Path and File Name text box.
The entry must begin with a drive letter followed by a colon and a single backward slash (C:\) or with a single or double forward slash (/ or //). It accepts alphabetic, numeric, and special characters with the exception of the following: < (less than), > (greater than), " (double quote), / (forward slash), | (vertical bar or pipe), ? (question mark), * (asterisk). Any invalid characters are ignored. The maximum number of characters allowed is restricted to the maximum path length of the file system. The control is initially blank.
Click the Browse button to locate and select a specific file.
A standard Windows Open screen displays when the button is clicked. Navigate to and locate the file, select it, and click Open. When clicked, the Windows Open screen is closed and the file name text box on the Generate TIP File - Step 1 screen is populated with the path and name of the selected file.
When there is limited space on the screen, the button label displays an ellipsis (...) as pictured below.

It has a mnemonic of "B".
Click the OK button to generate the system output.
It is the default button for the screen.
It does not have a mnemonic. Its keyboard shortcut is the Enter key.
The system output is generated and the Generate Reports screen displays when the button is clicked. Some reports can take a bit of time to generate. For these reports, a progress bar displays when the button is clicked.
It does not have a mnemonic. Its keyboard shortcut is the Esc (escape) key.
The Generate Reports screen displays when the button is clicked.
If data can be validated and saved on the screen, the following processes occur when the screen is processed:
A process to check for required controls as identified in the Data Map below is performed.
A process to check for valid entries as identified individually for each applicable control in Screen Elements above is performed.
A process to check for edits and cross edits as identified for each applicable control in Screen Elements above is performed.
If any checks or processes fail, a standard error message displays.
If no data can be validated and saved on the screen:
No cross edits are performed.
All values are considered legitimate.
No data is written to the database.
The Data Map defines the values saved for all controls on the screen. If available, any additional notes or comments are displayed in the Notes column.
|
Control Label |
Required |
|
Federal Fiscal Year |
X |
|
Output Path and File Name |
X |
|
Software Version: 2.40.00