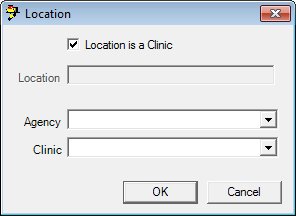
Contents Show
The Location screen is used to add a new location or edit information associated with an existing location.
The screen can be displayed in Add mode or Edit mode.
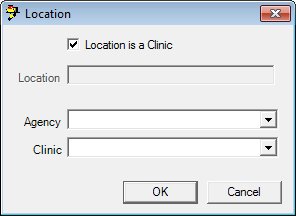
Location screen (Add mode)
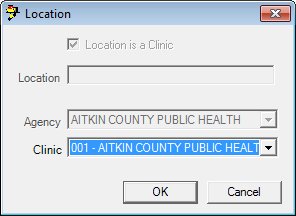
Location screen (Edit mode)
|
|
To add a location:
To edit a location:
Interface InitializationUpon initial display of the screen, the following occurs:
In Add mode:
In Edit mode:
|
Unless otherwise stated below, all controls on the Location screen are visible and enabled when:
The screen is displayed in Add mode.
The screen is displayed in Edit mode.
If one or more special conditions exist that affect a control on the Location screen, the condition(s) are documented for that specific control below.
Select the Location is a Clinic check box to indicate the location is a WIC clinic.
The control is disabled when:
The screen is displayed in Edit mode.
The check box is initially checked when the screen is active in Add mode.
If the Location is a Clinic check box is unchecked, an entry is required in the Location text box.
If the Location is a Clinic check box is checked, an entry is required in either the Agency or Clinic drop-down list box.
Enter the name of a non-WIC clinic location in the Location text box.
The control will allow entry of eighty (80) alphanumeric characters and special characters (',.-/).
The control is enabled when:
The Location is a Clinic check box is unchecked.
Select the agency in which the clinic is located in the Agency drop-down list box.
The control is disabled when:
The Location is a Clinic check box is unchecked.
The screen is displayed in Edit mode.
In Add mode, the control will initially contain all agencies. No agency will be selected. In Edit mode, it will contain the agency name previously saved. When the agency is changed, the Clinic drop-down list box will be refreshed.
Select the clinic in the Clinic drop-down list box.
In Add mode, the control will filled with the clinic names associated with the selected agency. If an agency has not been selected, it will be blank. In Edit mode, it will contain the clinic name previously saved. The clinics are bridged to INVENTORYLOCATION through the LOCATION table.
Click the OK button to process the screen.
It is the default button for the screen, unless otherwise noted.
It does not have a mnemonic. Its keyboard shortcut is the Enter key.
The Location List screen displays when the button is clicked.
It does not have a mnemonic. Its keyboard shortcut is the Esc (escape) key.
The Location List screen displays when the button is clicked.
If data can be validated and saved on the screen, the following processes occur when the screen is processed:
A process to check for required controls as identified in the Data Map below is performed.
A process to check for valid entries as identified individually for each applicable control in Screen Elements above is performed.
A process to check for edits and cross edits as identified for each applicable control in Screen Elements above is performed.
If any checks or processes fail, a standard error message displays.
If no data can be validated and saved on the screen:
No cross edits are performed.
All values are considered legitimate.
No data is written to the database.
The Data Map defines the values saved for all controls on the screen. If available, any additional notes or comments are displayed in the Notes column.
|
Control Label |
Required |
Table |
Column |
Notes |
|
Location |
· |
· |
· |
· |
|
Agency |
· |
· |
· |
· |
|
Clinic |
· |
· |
· |
· |
|
· |
· |
InventoryLocation |
When the Location is a Clinic check box is checked, LocationID= Location.LocationID for the selected agency and clinic. When the Location is a Clinic check box is unchecked, LocationID is Null |
· |
|
· |
· |
InventoryLocation |
When the Location is a Clinic check box is unchecked, Name = Name When the Location is a Clinic check box is checked, Name is Null |
· |
|
Location is a Clinic |
· |
InventoryLocation |
LocationIsClinic = Y if checked; else N |
· |
|
Software Version: 2.40.00