The Generate Outreach Listing Report screen is available in the following application modules:
|
|
Central Administrative Site |
|
|
State Office |
Contents Show
The Generate Outreach Listing Report screen is used to generate an Outreach Database Listing Report CAS009 (Output) that contains outreach agencies. Address labels can also be generated.
For detailed information about the system outputs generated, see:
For detailed information about the system output generated, see
The Generate Outreach Listing Report screen is available in the following application modules:
|
|
Central Administrative Site |
|
|
State Office |
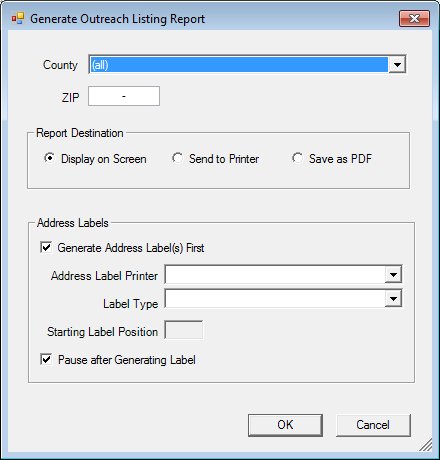
Generate Outreach Listing Report screen
|
|
Interface InitializationUpon initial display of the screen, the following occurs:
|
Unless otherwise stated below, all controls on the Generate Outreach Listing Report screen are visible and enabled when:
The screen is active.
If one or more special conditions exist that affect a control on the Generate Outreach Listing Report screen, the condition(s) are documented for that specific control below.
Select the county for which to generate the report in the County drop-down list box.
The drop-down list box is filled with a sub-set of counties in the COUNTY table restricted by STATECD. The options in the drop-down list box are sorted alphabetically in ascending order.
Enter the five- or nine-digit code for the postal zone the report covers in the ZIP masked edit box.
The masked edit box allows the entry of numeric characters only. Alphabetic and special characters are not allowed. The mask for the masked edit box is "#####-####" to allow the entry of a five-character ZIP code and a four-character ZIP code extension (if known). If the four-character extension is not entered, the extension will be populated with zeros automatically when focus is removed from the control. A partial entry is not allowed. If any part of the five-character ZIP code is entered, a complete five-character ZIP code is required. If any part of the four-character ZIP code extension is entered, a complete nine-character ZIP code is required. The maximum number of characters that can be entered in the masked edit box is nine (9) characters.
Select an option in the Report Destination radio button group.
This radio button group includes controls that allow you to specify the destination of the generated system output. The title text of the radio button group is set to "Report Destination". A selection is required in this radio button group. The following radio buttons are included in the group:
Display on Screen radio button
Select the Display on Screen radio button to display the system output on your computer's monitor after it is generated. A report printer must currently be defined for your workstation.
Send to Printer radio button
Select the Send to Printer radio button to send the system output to the report printer currently defined for your workstation after it is generated. Printers are specified on the Default Printers screen.
Save as PDF radio button
Select the Save as PDF radio button to save the system output as a PDF file after it is generated.
Complete the information in the Address Labels group box.
This group box includes controls that allow you to generate address labels while generating the system output. The title text of the group box is set to "Address Labels". Complete information in the following controls to generate address labels:
Generate Address Label(s) First check box
Check this check box to indicate that the system should generate address labels for all of the recipients of the letters after the letters are produced.
Upon checking the Generate Address Label(s) First check box, the Address Label Printer drop-down list box, the Label Type drop-down list box, and the Pause after Generating Label check box are enabled. The Pause before Generating Label(s) check box is checked.
Upon unchecking the Generate Address Label(s) First check box, the Address Label Printer drop-down list box, the Label Type drop-down list box, and the Pause after Generating Label check box are cleared and disabled.
Address Label Printer drop-down list box
Select the printer to which the labels should be sent. It is filled with a list of the locally defined printers. Upon selecting the Address Label Printer, the Starting Label Position text box is enabled and blank, the Label Type drop-down list box is populated, and the first item in the list selected.
Label Type drop-down list box
Select the type of label stock that is loaded in the selected printer. The drop-down list box is populated when an Address Label Printer is selected. It displays the Reference Dictionary table where the category = "LASERMAILINGLABEL". The control defaults to blank when enabled.
If the Label Type selected is Avery 5160 and the Starting Label Position text box is enabled and the value entered is less than 1 or greater than 30, the system displays the E0062 standard error message.
If the Label Type selected is Avery 5163 and the Starting Label Position text box is enabled and the value entered is less than 1 or greater than 10, the system displays the E0062 standard error message.
Starting Label Position text box
If applicable, enter the number corresponding to the position of the first label to be printed on the first sheet of label stock. (Label positions are counted from left to right, starting at the top of the page and ending at the bottom.) The control allows entry of numeric digits. The minimum value is 1. The maximum value varies depending on the selection made in the Label Type drop-down list box.
Pause after Generating Label check box
Check this check box to indicate the printer should pause before generating the label. This allows the print stock to be changed after the letter is printed. When enabled, it is initially checked.
If the Pause after Generating Label check box is checked, the system pauses and displays the I0015 standard confirmation message. This provides time for the user to load the label stock and instruct the system when ready to print.
If the Pause after Generating Label check box is unchecked, the system immediately prints the labels following the letters without pausing.
Printing of labels is performed in left to right, top to bottom order starting with the first label position specified in the Starting Label Position text box.
Click the OK button to generate the system output.
It is the default button for the screen.
It does not have a mnemonic. Its keyboard shortcut is the Enter key.
Depending on the selection in the Report Destination radio button group, one of the following occurs when the OK button is clicked:
If the Display on Screen radio button is selected and a default printer has not been selected for the workstation, the system displays the Default Printers screen. If the user does not select a printer and clicks the Cancel button, a standard error message (E0051) displays. Upon dismissal of the standard error message, the user is returned to the Generate Reports screen. Otherwise, the system output is displayed on your computer's monitor after it is generated.
If the Send to Printer radio button is selected and a default printer has not been selected for the workstation, the system displays the Default Printers screen. If the user does not select a printer and clicks the Cancel button, a standard error message (E0051) displays. Upon dismissal of the standard error message, the user is returned to the Generate Reports screen. Otherwise, the system output is sent to the report printer currently defined for your workstation after it is generated.
If the Save as PDF radio button is selected, a standard Windows Save File As screen displays when the OK button is clicked. Select the folder and enter the file name to save the PDF file and click the OK button. When clicked, the system saves the file to the selected folder as the specified filename. Or, click the Cancel button to dismiss the Windows Save File As screen without saving the PDF file.
The system output is generated and the Generate Reports screen displays when the button is clicked. Some reports can take a bit of time to generate. For these reports, a progress bar displays when the button is clicked.
It does not have a mnemonic. Its keyboard shortcut is the Esc (escape) key.
The Generate Reports screen displays when the button is clicked.
If data can be validated and saved on the screen, the following processes occur when the screen is processed:
A process to check for required controls as identified in the Data Map below is performed.
A process to check for valid entries as identified individually for each applicable control in Screen Elements above is performed.
A process to check for edits and cross edits as identified for each applicable control in Screen Elements above is performed.
If any checks or processes fail, a standard error message displays.
If no data can be validated and saved on the screen:
No cross edits are performed.
All values are considered legitimate.
No data is written to the database.
The Data Map defines the values saved for all controls on the screen. If available, any additional notes or comments are displayed in the Notes column.
|
Control Label |
Required |
|
County |
X |
|
ZIP |
X |
|
Report Destination radio button group |
X |
|
Generate Address Label(s) First |
· |
|
Address Label Printer |
X (if Generate Address Label(s) First is checked) |
|
Label Type |
X (if Generate Address Label(s) First is checked) |
|
Starting Label Position |
X (if Generate Address Label(s) First is checked) |
|
Pause after Generating Label |
· |
|
Software Version: 2.40.00