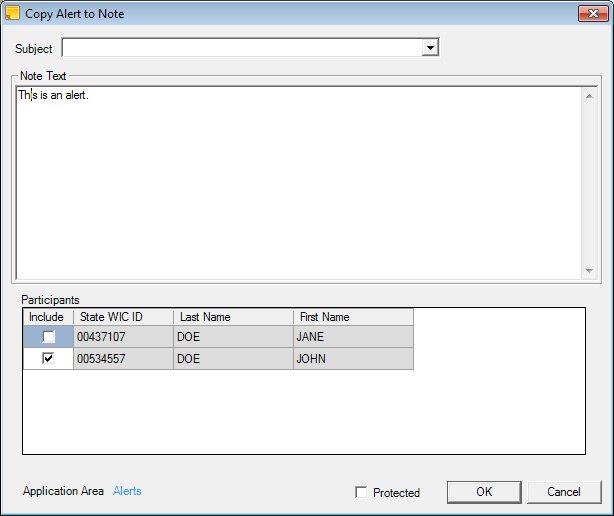
Contents Show
The Copy Alert to Note screen is used to copy the text of an alert to a new general note.
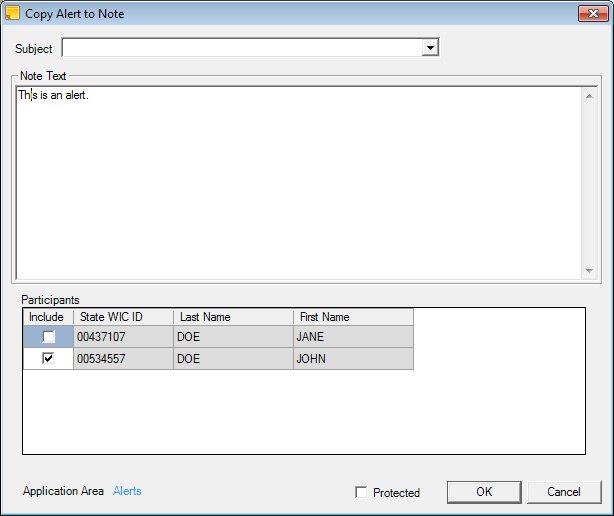
Copy Alert to Note screen
|
|
Interface InitializationUpon initial display of the screen, the following occurs:
|
Unless otherwise stated below, all controls on the Copy Alert to Note screen are visible and enabled when:
The screen is active.
If one or more special conditions exist that affect a control on the Copy Alert to Note screen, the condition(s) are documented for that specific control below.
Select the subject of the note in the Subject drop-down list box.
It includes all note subjects as defined in the Reference Dictionary.
The control is visible and enabled when:
The value of the CLN_IncludeNotesSubject business rule equals "Y".
Enter the text of the note in the Note Text multi-line text box.
Focus is placed in the multi-line text box when the screen initially displays. When the text entered exceeds the bounds of the multi-line text box, a vertical scroll bar displays.
View or update the information in the Participants group box.
This group box consists of a editable data grid that contains all members of the household. The title text of the group box is set to "Participants". Some data displayed within the editable data grid can be entered and/or updated.
The data grid consists of the following control(s):
Include column
This column contains a check box for each record displayed within the editable data grid. Check this check box to select the record.
The title of the column is set to "Include". The information displayed within the column is editable.
This column displays the state WIC identification number for each participant record displayed within the data grid.
The title of the column is set to "State WIC ID". The information displayed within the column is read-only.
The column header and data are left aligned.
Last Name column
This column displays the last name of each person displayed within the data grid.
The title of the column is set to "Last Name". The information displayed within the column is read-only.
The column header and data are left aligned.
First Name column
This column displays the first name of each person displayed within the data grid.
The title of the column is set to "First Name". The information displayed within the column is read-only.
The column header and data are left aligned.
View the name of the application area in which the user was working right before creating this note in the Application Area text and value label.
The value displayed comes from the Reference Dictionary category = "ApplicationAreaCode".
The information displayed is read-only. The value displays in the inverse color of the screen.
|
|
NOTE: This control does not receive focus and is not included in the tab order of this screen. |
Select the Protected check box to indicate the note contains sensitive information and it should only displayed for the user who created the note and the staff members who have the special ProtectedNote.View permission for notes.
The check box is initially unchecked as the default.
Click the OK button to process the screen.
It is the default button for the screen, unless otherwise noted.
It does not have a mnemonic. Its keyboard shortcut is the Enter key.
The Manage Alerts screen screen displays when the button is clicked.
When the OK button is clicked, the system creates a new general note based on the alert note text. The note is saved to all household members selected in the Participants data grid. At least one household member must be selected in the Participants data grid. The original alert from which the note was created is not deleted. On the Manage Notes screen, the copied note displays as a general note. The value in the Date Created column of the Notes for Household Member data grid is set to the date when the note was created. It does not use the date when the alert was created.
It does not have a mnemonic. Its keyboard shortcut is the Esc (escape) key.
The Manage Alerts screen screen displays when the button is clicked.
If data can be validated and saved on the screen, the following processes occur when the screen is processed:
A process to check for required controls as identified in the Data Map below is performed.
A process to check for valid entries as identified individually for each applicable control in Screen Elements above is performed.
A process to check for edits and cross edits as identified for each applicable control in Screen Elements above is performed.
If any checks or processes fail, a standard error message displays.
If no data can be validated and saved on the screen:
No cross edits are performed.
All values are considered legitimate.
No data is written to the database.
The Data Map defines the values saved for all controls on the screen. If available, any additional notes or comments are displayed in the Notes column.
|
Control Label |
Control Type |
Table. Column |
Notes |
|
~Subject |
drop-down list box |
HealthNote. NoteSubject |
Visible and required if the value of the CLN_IncludeNotesSubject business rule= Y |
|
~Note Text |
multi-line text box |
HealthNote. NoteText |
· |
|
Participants |
data grid |
· |
· |
|
~Include |
data grid column |
· |
At least one household member must be included. |
|
State WIC ID |
data grid column |
· |
· |
|
Last Name |
data grid column |
· |
· |
|
First Name |
data grid column |
· |
· |
|
Application Area |
text and value label |
HealthNote. ApplicationArea |
· |
|
Protected |
check box |
HealthNote. Protected |
· |
~ Denotes a required control (if applicable). The process that checks for required controls does not occur on screens displayed in read-only or Details mode.
+ Denotes data written to the database when screen processing occurs (if applicable). The process that writes data to the database does not occur on screens displayed in read-only or Details mode.
|
Software Version: 2.40.00