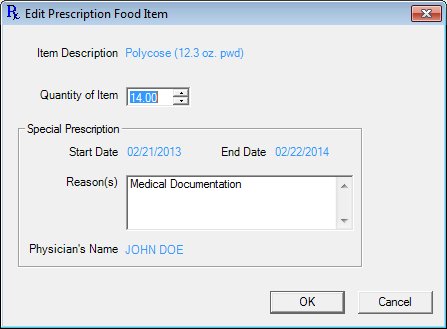
Contents Show
The Edit Food Item screen is used to edit a food item.
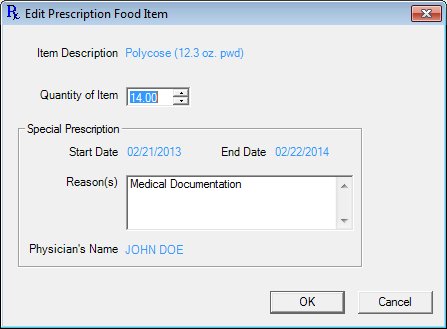
Edit Food Item screen
|
|
|
Unless otherwise stated below, all controls on the Edit Food Item screen are visible and enabled when:
The screen is active.
If one or more special conditions exist that affect a control on the Edit Food Item screen, the condition(s) are documented for that specific control below.
View the description of the food item being edited in the Item Description text and value label.
Information in this control is read-only and cannot be changed. The value label displays in the inverse color of the screen.
Enter the value in the Quantity of Item masked edit box.
Selection of the increment or decrement buttons of the spin control will increase or decrease the value displayed in the masked edit box. The mask for the masked edit box is "##.##". Partial quantities are rounded up to the next whole quantity during benefit issuance. Information can be entered directly in the masked edit box. The masked edit box allows the entry of numeric characters only. The masked edit box defaults to the current food item's initial quantity as defined in the Reference Utility application.
The default value of this masked edit box, the rate at which it increases and decreases, and its maximum and minimum values are determined by settings in the Reference Utility application. The data is accessed from the correct table as determined by the participant's WIC category, age category, breastfeeding amount, if a mother of multiples, and risk factors.
If the value entered in this control is greater than the maximum value defined for the food item, when focus is removed from the control, the value is set to the maximum value for the food item. For example, if the food item's maximum value is 10 and a value of 12 is entered in this masked edit box, the system changes the value to 10 because it is defined as the maximum value for the food item.
If the food item has a risk factor associated with it on the Risk Factor Associations screen of the Reference Utility application, and the same risk factor is associated with the participant, then the values on the Risk Factor Associations screen determines the default value, the rate of increase and decrease, and the maximum and minimum values for the masked edit box.
If the food item does not have a risk factor associated with it, then the values on the Food Items Limits screen of the Reference Utility application determines the default value, the rate of increase and decrease, and the maximum and minimum values for the masked edit box.
If the food item does not have a risk factor associated with it and it has no food item limits specified, then the values on the Base Food Category Limits screen of the Reference Utility application determines the default value, the rate of increase and decrease, and the maximum and minimum values for the masked edit box.
The maximum quantity is determined by the type of food package being issued. If the participant has a Food Package III, then the maximum quantity for Food Package III is used. Otherwise, the maximum quantity is used.
If the food item exceeds its maximum quantity and the maximum prescription quantity is greater, a standard confirmation message displays. Click Yes to display the Special Prescription Item screen. The system displays the C0014 standard confirmation message. The options of Yes and No are available. If the user clicks Yes, the Special Prescription Item screen displays. If the user clicks No, the system returns to the Edit Food Item screen. The maximum quantity remains unchanged.
A special prescription is used as long as the WIC category of the participant remains the same from certification to certification. If the WIC category changes with the new certification, a new food prescription must be used during the benefit issuance process. When a special prescription food item is added to a new food prescription, the system verifies if the food item was part of the previous prescription and if it has an existing special prescription that has not yet expired.
If a special food prescription currently exists for the participant, a standard confirmation message displays.
If the participant has an existing special food prescription, the system displays a standard confirmation message (C0059). The options of Yes and No are available. If the user clicks Yes, the system adds the item to the new food prescription with a copy of the existing special prescription. If the user clicks No, the system displays the Special Prescription Item screen where the user may enter different start and end dates than the first prescription had.
View the information in the Special Prescription group box.
This group box includes controls that allow you to view information about a special prescription food item, if applicable. The title text of the group box is set to "Special Prescription". The following controls are included in the group box:
Start Date text and value label
View the date on which the special prescription begins in the Start Date text and value label.
The value label is populated with the date on which the selected special prescription food item begins.
The value label displays in MM/DD/CCYY format.
The information displayed is read-only. The value label displays in the inverse color of the screen.
End Date text and value label
View the date on which the special prescription ends in the End Date text and value label.
The value label is populated with the date on which the selected special prescription food item ends.
The value label displays in MM/DD/CCYY format.
The information displayed is read-only. The value label displays in the inverse color of the screen.
Reason(s) list box
View one or more reasons for which the special prescription food item was prescribed in the Reason(s) list box.
The control is enabled when:
The control is always disabled.
Physician's Name text and value label
View the name of the physician in the Physician's Name text and value label.
The information displayed is read-only. The value label displays in the inverse color of the screen.
Click the OK button to process the screen.
It is the default button for the screen, unless otherwise noted.
It does not have a mnemonic. Its keyboard shortcut is the Enter key.
The Food Prescription screen displays when the button is clicked.
If a user makes a change to a formula or formula quantity on an existing infant food prescription, future food prescriptions that contain the old formula and quantity are modified. Future food prescriptions are created with the new formula, but the quantity is set to the maximum for the age category of the infant on the effective date of the prescription. If a special formula (requiring a medical prescription) is given, it is reflected in all future food prescriptions for the participant that contain the old formula. When issuing benefits on a future date past the end of the formula's medical prescription, a new prescription must be created before issuing the formula.
It does not have a mnemonic. Its keyboard shortcut is the Esc (escape) key.
The Food Prescription screen displays when the button is clicked.
If data can be validated and saved on the screen, the following processes occur when the screen is processed:
A process to check for required controls as identified in the Data Map below is performed.
A process to check for valid entries as identified individually for each applicable control in Screen Elements above is performed.
A process to check for edits and cross edits as identified for each applicable control in Screen Elements above is performed.
If any checks or processes fail, a standard error message displays.
If no data can be validated and saved on the screen:
No cross edits are performed.
All values are considered legitimate.
No data is written to the database.
The Data Map defines the values saved for all controls on the screen. If available, any additional notes or comments are displayed in the Notes column.
|
Control Label |
Required |
Table |
Column |
Notes |
|
Item Description |
· |
· |
· |
· |
|
Quantity of Item |
X |
· |
· |
· |
|
Start Date |
· |
· |
· |
· |
|
End Date |
· |
· |
· |
· |
All changes to a food prescription are saved when the user clicks the OK button on the Food Prescription screen. Please refer to the Food Prescription Data Map for information regarding the manner in which this information is stored in the database.
|
Software Version: 2.40.00