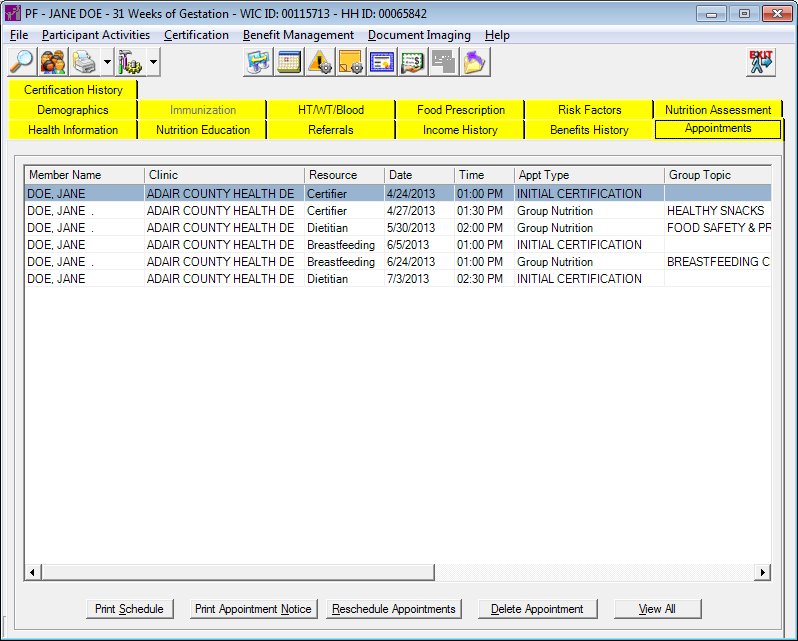
Contents Show
The Appointments tab of the Participant Folder allows the user to view and manage appointments scheduled for all members of a household.
When this screen initially displays in the Participant Folder, the system verifies if a certification attempt is currently in progress. If at least one certification is started and not completed, all controls on the tab are locked with the exception of data grids, tree lists, and list boxes (for viewing records), and any other controls that may have special conditions documented below under Screen Elements. Modifying information on or from the tab is not allowed until the certification attempt is complete.
This applies if a record exists for the selected STATEWICID in the CERTCONTACT table and the CERTCONTACT.CERTENDDATE and CERTCONTACT.CERTINELIGIBLEDATE are not valued.
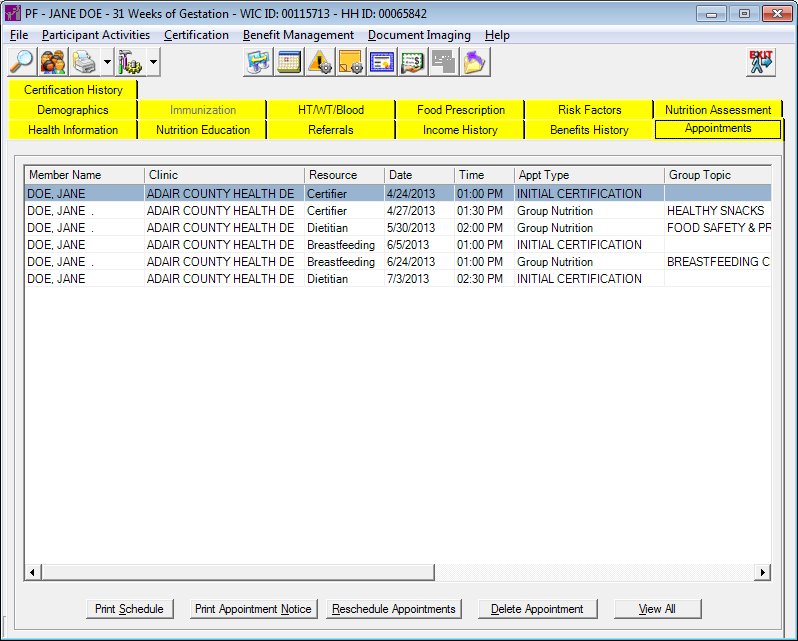
Appointments screen
|
|
If records are listed in the data grid:
If records are not listed in the data grid:
|
Unless otherwise stated below, all controls on the Appointments screen are visible and enabled when:
The screen is active.
If one or more special conditions exist that affect a control on the Appointments screen, the condition(s) are documented for that specific control below.
View the information in the Scheduled Appointments data grid.
This data grid displays all appointments and group education classes currently with a date equal to or greater than today's date and are scheduled for the current household. The entries in the data grid will be sorted in ascending chronological order according to the Appointment Date and Appointment Time columns.
The first record in the data grid is initially selected. The information in the data grid is read-only.
The data grid consists of the following control(s):
Member Name column
This column displays the member's name for each record displayed within the data grid.
The title of the column is set to "Member Name". The information displayed within the column is read-only.
Clinic column
This column displays the name of the clinic for each record displayed within the data grid.
The title of the column is set to "Clinic". The information displayed within the column is read-only.
The column header and data are left aligned.
Resource column
This column displays the resource for each record displayed within the data grid.
The title of the column is set to "Resource". The information displayed within the column is read-only.
Date column
This column displays the date on which the record was recorded for each record displayed within the data grid.
The title of the column is set to "Date". The information displayed within the column is read-only.
Time column
This column displays the time of the record for each record displayed within the data grid.
The title of the column is set to "Time". The information displayed within the column is read-only.
Appt Type column
This column displays the type of appointment for each record displayed within the data grid.
The title of the column is set to "Appt Type". The information displayed within the column is read-only.
Group Topic column
This column displays the group topic for each record displayed within the data grid.
The title of the column is set to "Group Topic". The information displayed within the column is read-only.
Language column
This column displays the language spoken for each record displayed within the data grid.
The title of the column is set to "Language". The information displayed within the column is read-only.
Requested Date column
This column displays the date requested for the activity for each record displayed within the data grid.
The title of the column is set to "Requested Date". The information displayed within the column is read-only.
Kept column
This column displays the status of the appointment being kept for each record displayed within the data grid.
The title of the column is set to "Kept". The information displayed within the column is read-only.
Appointment Comments column
This column displays the comments for the appointment for each record displayed within the data grid.
The title of the column is set to "Appointment Comments". The information displayed within the column is read-only.
Follow-up Date column
This column displays the follow-up date for each record displayed within the data grid.
The title of the column is set to "Follow-up Date". The information displayed within the column is read-only.
Follow-up Comments column
This column displays the follow-up comments for each record displayed within the data grid.
The title of the column is set to "Follow-up Comments". The information displayed within the column is read-only.
Missed Appt. Notice column
This column displays the missed appointment notice for each record displayed within the data grid.
The title of the column is set to "Missed Appt. Notice". The information displayed within the column is read-only.
Click the Print Schedule button to generate an appointment schedule for the current client or household.
The control is enabled when:
A record is selected in the data grid.
A default printer is selected.
It has a mnemonic of "S".
The Generate Participant Appointment Schedule screen displays when the button is clicked.
Click the Print Appointment Notice button to generate an appointment notice for an appointment selected in the Scheduled Appointments data grid.
Click this button to .
The control is enabled when:
A record is selected in the data grid.
A default printer is selected.
It has a mnemonic of "N".
The Generate Appointment Notice screen displays when the button is clicked.
Click the Reschedule Appointments button to reschedule an appointment selected in the Scheduled Appointments data grid.
Appointments for participants in other agencies cannot be rescheduled.
The control is enabled when:
A record is selected in the data grid.
An appointment in this agency is selected in the Scheduled Appointments data grid.
It has a mnemonic of "R".
It is the default button for the tab.
When the button is clicked, a check is performed to determine whether the logged-on user has the appropriate permissions to view the screen. When the user does not have the appropriate permissions, a standard error message (E0006) displays.
An appointment cannot be rescheduled that is outside the current member's agency. If members in a household have appointments in different agencies, the system displays the E0082 standard error message.
The Reschedule Appointments screen displays when the button is clicked.
Click the Delete Appointment button to delete an appointment selected in the Scheduled Appointments data grid.
The control is enabled when:
It has a mnemonic of "D".
When the button is clicked, a check is performed to determine whether the logged-on user has the appropriate permissions to view the screen. When the user does not have the appropriate permissions, a standard error message (E0006) displays.
When the Delete Appointment button is clicked, the system will proceed as follows depending on the type of appointment selected in the Scheduled Appointments data grid:
If the selected appointment is an individually scheduled appointment, the system displays the C0011 standard confirmation message. The options of Yes and No are displayed
Click Yes
The system will delete the selected appointment and allow the time to be reused.
The contents of the Scheduled Appointments data grid are refreshed.
Click No
The system will return to the Appointments screen without deleting the appointment.
If the selected appointment is a group education class, the system displays the C0012 standard confirmation message. The options of Yes and No will be available.
Click Yes
The system will delete the appointment from the APPOINTMENT and CLASS-ENROLLMENT entities.
The system will decrease the enrolled seats for the group education class to allow those seats to be reused.
The contents of the Scheduled Appointments data grid are refreshed.
Click No
The system will return to the Appointments screen without canceling the class enrollment.
Click the View All button to display both past and future appointments for the household in the Scheduled Appointments data grid.
The Scheduled Appointments data grid refreshes and displays all historical appointments as well as scheduled appointments for all household members associated with the selected participant when clicked.
It has a mnemonic of "V".
If data can be validated and saved on the screen, the following processes occur when the screen is processed:
A process to check for required controls as identified in the Data Map below is performed.
A process to check for valid entries as identified individually for each applicable control in Screen Elements above is performed.
A process to check for edits and cross edits as identified for each applicable control in Screen Elements above is performed.
If any checks or processes fail, a standard error message displays.
If no data can be validated and saved on the screen:
No cross edits are performed.
All values are considered legitimate.
No data is written to the database.
The Data Map defines the values saved for all controls on the screen. If available, any additional notes or comments are displayed in the Notes column.
|
Control Label |
Required |
Table |
Column |
Notes |
|
· |
· |
· |
· |
· |
|
· |
· |
· |
· |
· |
|
· |
· |
· |
· |
· |
|
· |
· |
· |
· |
· |
|
· |
· |
· |
· |
· |
|
Software Version: 2.40.00