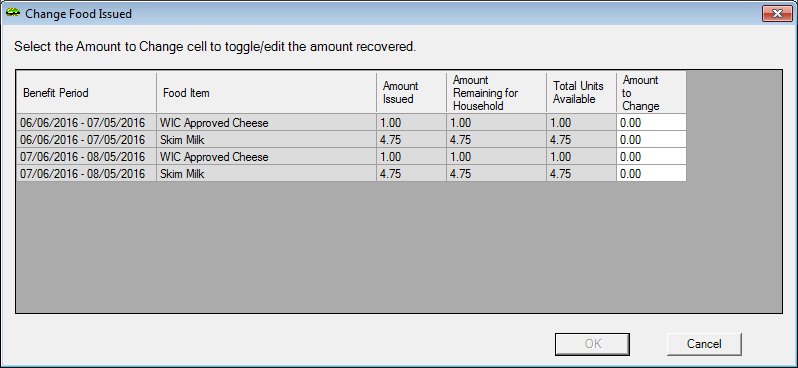Change Food Issued
The Change Food Issued screen is used to change a food item that has already been issued to the household. This screen is only available when the Electronic Benefit Transfer (EBT) food delivery system is enabled.
|

|
NOTE: For more information about enabling the Electronic Benefit Transfer (EBT) food delivery system (or any other food delivery system, such as check, voucher, or direct distribution), see the Clinic screen in the Reference Utility application module.
|
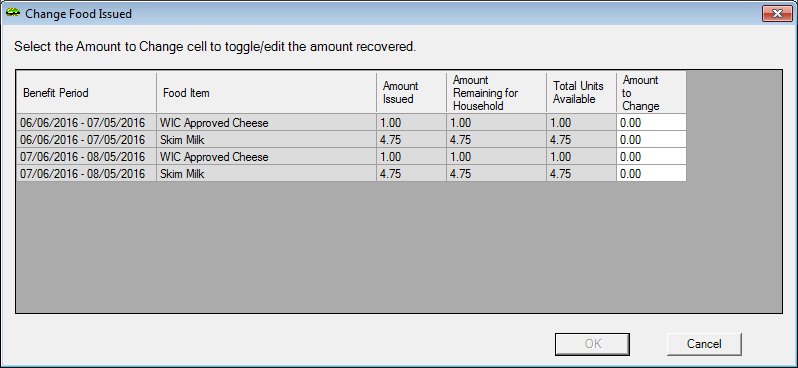
Change Food Issued screen
|

|
Interface Initialization
Upon initial display of the screen, the following occurs:
|
Unless otherwise stated below, all controls on the Change Food Issued screen are visible and enabled when:
If one or more special conditions exist that affect a control on the Change Food Issued screen, the condition(s) are documented for that specific control below.
Informational Text value label
View the informational text on the screen in the Informational Text value label. Informational text provides information about the current process being performed on the screen.
The informational text displays as follows:
"Select the Amount to Change cell to toggle/edit the amount recovered."
Food Items editable data grid
View or update the information in the Food Items editable data grid.
This editable data grid displays the food items issued to the household and the number of units currently available for issuance. There is no visible title text for the editable data grid.
|

|
NOTE: For more information about how food package sizes are determined, refer to the Prorate package sizes based on cycle-adjusted sets or late pickup section of the Understanding Benefit Issuance topic.
|
You can update information directly in the Amount to Change column to add more units to the food package. If 0 units are available to be issued, then changes made to the Amount to Change column are automatically discarded. The other values in the editable data grid are read-only.
The data grid consists of the following control(s):
Benefit Period column
For each record displayed within the data grid, this column displays the beginning and ending dates of the benefit period for each issuance.
The title of the column is set to "Benefit Period". The information displayed within the column is read-only.
Food Item column
This column displays the food item description for each record displayed within the data grid.
The title of the column is set to "Food Item". The information displayed within the column is read-only.
Amount Issued column
This column displays the amount of the food item issued for the household for each record displayed within the data grid.
The title of the column is set to "Amount Issued". The information displayed within the column is read-only.
Amount Remaining for Household column
This column displays the amount of the food item remaining to be issued for the household for each record displayed within the data grid.
The title of the column is set to "Amount Remaining for Household". The information displayed within the column is read-only.
Total Units Available column
This column displays the total number of units available for each record displayed within the data grid.
The title of the column is set to "Total Units Available". The information displayed within the column is read-only.
Amount to Change column
This column contains a text box for each record displayed within the editable data grid. Enter or update the amount of the food item to change for the food items issued.
The title of the column is set to "Amount to Change". The information displayed within the column is read-only.
OK button
Click the OK button to process the screen.
It is the default button for the screen, unless otherwise noted.
The control is enabled when:
It does not have a mnemonic. Its keyboard shortcut is the Enter key.
A special prescription is used as long as the WIC category of the participant remains the same from certification to certification. If the WIC category changes with the new certification, a new food prescription must be used during the benefit issuance process. When a special prescription food item is added to a new food prescription, the system verifies if the food item was part of the previous prescription and if it has an existing special prescription that has not yet expired.
If a special food prescription currently exists for the participant, a standard confirmation message displays.
If the participant has an existing special food prescription, the system displays a standard confirmation message (C0059). The options of Yes and No are available. If the user clicks Yes, the system adds the item to the new food prescription with a copy of the existing special prescription. If the user clicks No, the system displays the Special Prescription Item screen where the user may enter different start and end dates than the first prescription had.
The Replacement Food screen displays when the button is clicked.
Cancel button
Click the Cancel button to close the screen without processing or saving data.
It does not have a mnemonic. Its keyboard shortcut is the Esc (escape) key.
If data has been modified on the screen and the user attempts to navigate away from the screen, the system displays the C0002 standard confirmation message. The options of Yes and No are available. If the user clicks Yes, changes made to the screen are discarded. If the user clicks No, changes made to the screen are saved before the user navigates away from the screen.
The Food Category screen displays when the button is clicked.
Processing
If data can be validated and saved on the screen, the following processes occur when the screen is processed:
-
A process to check for required controls as identified in the Data Map below is performed.
-
A process to check for valid entries as identified individually for each applicable control in Screen Elements above is performed.
-
A process to check for edits and cross edits as identified for each applicable control in Screen Elements above is performed.
-
If any checks or processes fail, a standard error message displays.
If no data can be validated and saved on the screen:
-
No cross edits are performed.
-
All values are considered legitimate.
-
No data is written to the database.
Data Map
The Data Map defines the values saved for all controls on the screen. If available, any additional notes or comments are displayed in the Notes column.
|
Control Label
|
Control Type
|
Table. Column
|
Notes
|
|
Food Items
|
editable data grid
|
·
|
·
|
|
Benefit Period
|
data grid column
|
FOODINSTRUMENTSET. FIRSTUSEDATE + FOODINSTRUMENTSET. LASTUSEDATE
|
·
|
|
Food Item
|
data grid column
|
FOODINSTRUMENTITEM. FOODITEMID FOODINSTRUMENTITEM. DISTRIBUTIONITEMID
|
This is loaded using the IDs in FOODINSTRUMENTITEM and loads descriptions from FOODITEM.
|
|
Amount Issued
|
data grid column
|
FOODINSTRUMENTITEM. ITEMQUANTITY
|
·
|
|
Amount Remaining for Household
|
data grid column
|
·
|
This is driven from the previous screen's issuance.
|
|
Total Units Available
|
data grid column
|
·
|
This is driven from the previous screen's issuance.
|
|
Amount to Change
|
data grid column
|
·
|
This will save FOODINSTRUMENTITEM. ITEMQUANTITY.
|
|
Software Version: 2.40.00