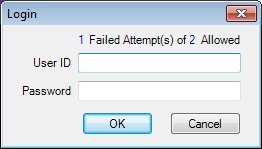Login
The Login screen is used to identify users and verify their permission levels within the application. The Login screen allows users to enter their unique user IDs and the current passwords to gain access to the WIC applications.
The Login screen is part of the WIC Session Manager application. Users are prompted to login only when the WIC Session Manager is not active. If the user attempts to start a SPIRIT application while the WIC Session Manager in not running, the application will attempt to start the WIC Session Manager which in turn displays the Login screen. After the user logs into the SPIRIT application, the system downloads the updatemanifest.xml from the web server whether automatic updates are enabled or disabled. If the local computer's software version is different from the software version on the web server, the system displays the E0332 standard error message. The WIC application terminates and the software must be updated to the same version on the web server to continue.
If the local computer's software version matches the software version on the web server, the session is started and the selected WIC application displays. The WIC Session Manager application runs in the background and maintains the current session. Successfully logging in activates the session and places the WIC Session Manager icon (pictured below) in the Windows System Tray.

While the WIC Session Manager is active, any of the SPIRIT applications may be started if the user has sufficient permissions to access the application displayed. If the user does not have sufficient permission to access, the system displays the E0006 standard error message. Users can hover over the icon in the Windows System Tray to view the user's ID and the current database the SPIRIT application is accessing. The session remains active until the user logs off of the WIC Session Manager or turns off his or her computer.
A Log off menu option is available on the WIC Session Manager menu that allows users to quickly log off the system. The menu option is enabled when the WIC Session Manager menu is active. The mnemonic for the menu option is "L". To log off of the WIC Session Manager, complete the following:
Upon selection of the Log off menu option, the system displays the W0003 standard warning message. Yes and No buttons are available. Select Yes, and the standard warning message is dismissed. The WIC Session Manager terminates all open SPIRIT Applications and closes the WIC Session Manager. Select No, and the standard warning message is dismissed and no other action will be taken. When the user logs off, all SPIRIT applications are terminated, the WIC Session Manager is terminated, and the icon is removed from the Windows System Tray.
|

|
NOTE: To quickly log off the WIC Session Manager and close all currently open SPIRIT applications, right-click the WIC Session Manager icon in the Windows System Tray, and then select the Log off menu option from the menu that displays.
|
While the WIC Session Manager is logging off, a new SPIRIT application cannot be logged into. The system creates a loggingoff.txt file. When the user logs off successfully, the logginoff.txt file is deleted.
If the user attempts to log into another application during the log off process, the system checks if the loggingoff.txt file exists. If the file exists, the system displays the I0043 standard information message.
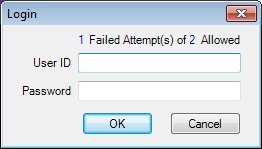
|

|
Screen Access
Interface Initialization
Upon initial display of the screen, the following occurs:
-
The title bar text is set to "Login".
-
The User ID text box is visible, enabled, and blank.
-
The Password text box is visible, enabled, and blank.
-
The OK button is visible and enabled.
-
The Cancel button is visible and enabled.
|
Unless otherwise stated below, all controls on the Login screen are visible and enabled when:
If one or more special conditions exist that affect a control on the Login screen, the condition(s) are documented for that specific control below.
Failed Attempts of text and value label
View the number of failed login attempts in the Failed Attempts of text and value label.
The number of failed login attempts is displayed before the text to count the number of attempts. Exceeding the maximum number of login attempts locks the user name and prevents login to other applications. If there is a specified lockout time period, wait until the required time has passed before attempting to log in again, or contact the system administrator to reset the password.
The control is visible when:
Allowed text and value label
View the number of allowed login attempts in the Allowed text and value label.
The number of allowed login attempts is displayed before the text. Exceeding the maximum number of login attempts locks the user name and prevents login to other applications. If there is a specified lockout time period, wait until the required time has passed before attempting to log in again, or contact the system administrator to reset the password.
The control is visible when:
User ID text box
Enter the staff member user identification in the User ID text box.
The text box allows the entry of alphabetic and numeric characters. The system will convert all entered characters to upper case. The minimum length allowed for the value is specified by the minimum value specified on the User Profile screen in the Management Console application. The maximum length allowed for the value is specified by the USERIDMAXLENGTH business rule. The maximum user ID length that can be stored in the database is twenty (20) characters. The User ID is not case sensitive.
Password text box
Enter the current password in the Password text box.
Alphabetic, numeric, and special characters are allowed. Spaces and tabs are not allowed. The control is case sensitive. The minimum length of this control is specified by the state. The maximum length allowed for the value is sixteen (16) characters.
OK button
Click the OK button to process the screen.
It is the default button for the screen, unless otherwise noted.
It does not have a mnemonic. Its keyboard shortcut is the Enter key.
Upon successful completion of the edits, the system will validate the user's roles and permissions to determine if the user has access to the selected application. If the user does not have permission to view the selected application, the system displays the E0006 standard error message. Upon dismissal of the standard error message, the user is returned to the Windows Desktop but remains logged into the SPIRIT application.
If the system-default password is used to login, the system displays the I0004 standard information message.
If an invalid User ID or Password is entered, a standard error message (E0329) displays when the OK button is clicked.
If the user's password expires in ten (10) or fewer days, the system displays the C0063 standard confirmation message. The options of Yes and No are available. If the user clicks Yes, the system displays the Change Password screen. If the user clicks No, the system continues with the log in process.
If the state has specified a maximum number of login attempts, when the number of attempts exceeds the maximum number of login attempts stored in the session settings file LockoutAfterAttempts, the system locks out the user by setting the lockout indicator "LockedOut" on the user profile record to "Y" and displays the E0396 standard error message. If there is a specified time period, the user is locked out for the number of minutes specified in the session settings file LockoutMinutes.
If the user does not have permission to display the selected application, the system displays the E0006 standard warning message. Upon dismissal of the standard error message, the following occurs:
The selected WIC application is started when the OK button is clicked if the user has the appropriate permissions to access to the selected application.
-
When the selected application is one of the State Office level applications, (State Office, Vendor, System Administration, Financial Management, etc.), the system displays the requested application as defined in the respective documentation for that module. The system will start the WIC Session Manager and display the WIC Session Manager icon in the Windows Task Manager.
-
When the selected application is one of the Central Administrative Site applications, the system displays the requested application as defined in the respective documentation for that module. The system will start the WIC Session Manager and display the WIC Session Manager icon in the Windows Task Manager.
-
When the selected application is Clinic:
-
If the user has permission to access only one clinic, the system displays the Clinic application and defaults the user to that clinic. The system will start the WIC Session Manager and display the WIC Session Manager icon in the Windows Task Manager.
-
If the user has permission to access more than one clinic location, the system displays the Location screen.
If your state has chosen the Single Login option then the SPIRIT login procedure will test for the availability of the external system. If SPIRIT can connect to the single login web page and confirm that the central database is available, then the SPIRIT login attempt will be canceled. If either of these tests fails then the external system is considered unavailable and the normal SPIRIT login attempt is allowed.
To facilitate the ability for a State to integrate SPIRIT into a larger environment of systems and to make that integration as seamless as possible to the user, the SPIRIT system can be configured to automate the login process and to enforce the requirement that an automatic login from another State Office application is the only valid way to gain access to the SPIRIT application. When SPIRIT is configured in this way, it is possible that the SPIRIT login attempt is canceled. If the login attempt is cancelled, the user is alerted with a standard warning message before the Login screen where user name and password are entered is displayed. The title bar text is set to "Logon Attempt Canceled". The standard warning message text indicates the procedure that the user must follow in order to access the SPIRIT application.
A customized standard warning message, like the one above, directs the user to the appropriate login location. Clicking the hypertext link on the standard warning message navigates the user to the correct login location, halts the current attempt to access the SPIRIT application login process, and closes the screen. Upon selection of the Close button, the standard warning message is dismissed and the user returns to the point where the login attempt began.
Cancel button
Click the Cancel button to close the screen without processing or saving data.
It does not have a mnemonic. Its keyboard shortcut is the Esc (escape) key.
When the Cancel button is clicked, the screen is dismissed, the login process is cancelled, and the user is returned to the Windows Desktop.
Processing
If data can be validated and saved on the screen, the following processes occur when the screen is processed:
-
A process to check for required controls as identified in the Data Map below is performed.
-
A process to check for valid entries as identified individually for each applicable control in Screen Elements above is performed.
-
A process to check for edits and cross edits as identified for each applicable control in Screen Elements above is performed.
-
If any checks or processes fail, a standard error message displays.
If no data can be validated and saved on the screen:
-
No cross edits are performed.
-
All values are considered legitimate.
-
No data is written to the database.
Data Map
The Data Map defines the values saved for all controls on the screen. If available, any additional notes or comments are displayed in the Notes column.
|
Control Label
|
Control Type
|
Table. Column
|
Notes
|
|
~Username
|
text box
|
USERPROFILE. USERID
|
The minimum length allowed for the value is specified by the minimum value specified on the User Profile screen in the Management Console application.
Maximum length is controlled by the USERIDMAXLENGTH business rule
|
|
~Password
|
text box
|
USERPROFILE. PASSWORD
|
Minimum length is 6.
Maximum length is 15.
|
|
Software Version: 2.40.00
![]()