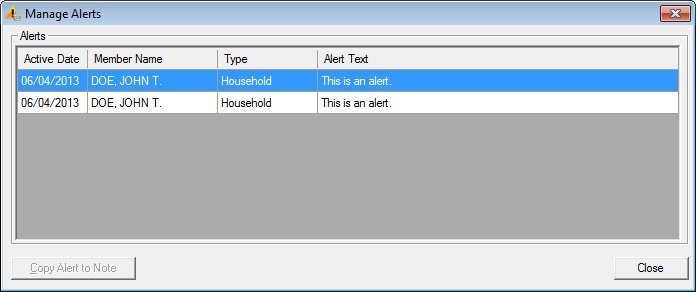
Contents Show
The Manage Alerts screen is used to view a list of alerts that currently exist for a client and all members a client's household.
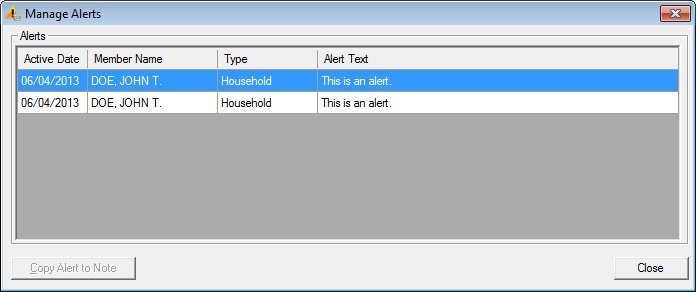
Manage Alerts screen
|
|
Interface InitializationUpon initial display of the screen, the following occurs:
If records are listed in the data grid:
If records are not listed in the data grid:
|
Unless otherwise stated below, all controls on the Manage Alerts screen are visible and enabled when:
The screen is active.
If one or more special conditions exist that affect a control on the Manage Alerts screen, the condition(s) are documented for that specific control below.
View the information in the Alerts data grid.
This data grid displays the defined alerts for the selected household member and other members of the household. The entries are sorted in reverse chronological order by the Active Date column then alphabetically by the Member Name column.
The data grid is filled with entries for all defined alerts for the household member and other members of the household. The permissions of the logged-on user are checked. If the user does not have the appropriate permissions (ProtectedAlerts.View,.Add, or.FullControl) to view protected alerts, only non-protected alerts are included in the data grid.
The first record in the data grid is initially selected. The information in the data grid is read-only.
The data grid consists of the following control(s):
Active Date column
This column displays the active date for each record displayed within the data grid.
The title of the column is set to "Active Date". The information displayed within the column is read-only.
Member Name column
This column displays the member's name for each record displayed within the data grid.
The title of the column is set to "Member Name". The information displayed within the column is read-only.
This member name displays as {Member.LastName, Member.FirstName Member.MiddleInitial}.
Type column
This column displays the the alert type of "Household" or "Individual" for each record displayed within the data grid.
The title of the column is set to "Type". The information displayed within the column is read-only.
Alert Text column
This column displays the alert content for each record displayed within the data grid.
The title of the column is set to "Alert Text". The information displayed within the column is read-only.
The alert text displays the first 250 characters of the Alert.MessageText.
In the Clinic application module, the Copy Alert to Note button is used to copy the alert currently selected in the data grid as a new general note. This button is always disabled in the Central Administrative Site and State Office application modules.
It does not have a mnemonic. Its keyboard shortcut is the Esc (escape) key.
The Participant Folder screen displays when the button is clicked.
If data can be validated and saved on the screen, the following processes occur when the screen is processed:
A process to check for required controls as identified in the Data Map below is performed.
A process to check for valid entries as identified individually for each applicable control in Screen Elements above is performed.
A process to check for edits and cross edits as identified for each applicable control in Screen Elements above is performed.
If any checks or processes fail, a standard error message displays.
If no data can be validated and saved on the screen:
No cross edits are performed.
All values are considered legitimate.
No data is written to the database.
The Data Map defines the values saved for all controls on the screen. If available, any additional notes or comments are displayed in the Notes column.
|
Control Label |
Control Type |
Table. Column |
Notes |
|
Alerts |
data grid |
· |
· |
|
Active Date |
data grid column |
Alert. ActiveDate |
· |
|
Member Name |
data grid column |
Member. LastName, Member. FirstName Member. MiddleInitial |
· |
|
Type |
data grid column |
Alert. Type |
· |
|
Alert Text |
data grid column |
Alert. MessageText |
Only the first 250 characters display. |
~ Denotes a required control (if applicable). The process that checks for required controls does not occur on screens displayed in read-only or Details mode.
+ Denotes data written to the database when screen processing occurs (if applicable). The process that writes data to the database does not occur on screens displayed in read-only or Details mode.
|
Software Version: 2.40.00