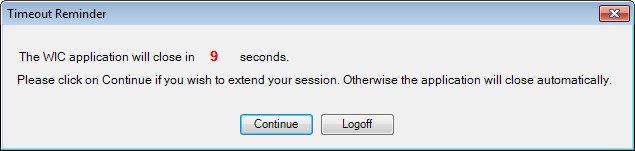
Contents Show
The Timeout Reminder screen prompts users to continue their SPIRIT session after a state-specified period of inactivity, or choose to logoff the application.
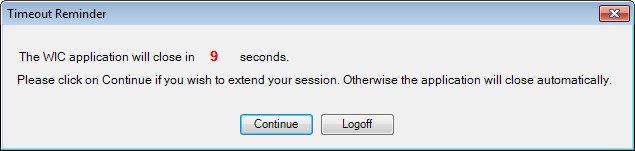
Timeout Reminder screen
Unless otherwise stated below, all controls on the Timeout Reminder screen are visible and enabled when:
The screen is active.
If one or more special conditions exist that affect a control on the Timeout Reminder screen, the condition(s) are documented for that specific control below.
2. View the informational text on the screen in the Informational Text value label. Informational text provides information about the current process being performed on the screen.
The informational text is displayed as follows:
"The application will close in {timeout duration} seconds. Please click on Continue if you wish to extend your session. Otherwise the application will close automatically."
3. Click the Continue button to extend your current SPIRIT session.
It is the default button for the screen.
It does not have a mnemonic. Its keyboard shortcut is the Enter key.
4. Click the Logoff button to log off the system. When the user logs off, all SPIRIT applications are terminated, the WIC Session Manager is terminated, and the icon is removed from the Windows System Tray.
While the WIC Session Manager is logging off, a new SPIRIT application cannot be logged into. The system creates a loggingoff.txt file. When the user logs off successfully, the logginoff.txt file is deleted.
If the user attempts to log into another application during the log off process, the system checks if the loggingoff.txt file exists. If the file exists, the system displays the I0043 standard information message.
If data can be validated and saved on the screen, the following processes occur when the screen is processed:
A process to check for required controls as identified in the Data Map below is performed.
A process to check for valid entries as identified individually for each applicable control in Screen Elements above is performed.
A process to check for edits and cross edits as identified for each applicable control in Screen Elements above is performed.
If any checks or processes fail, a standard error message displays.
If no data can be validated and saved on the screen:
No cross edits are performed.
All values are considered legitimate.
No data is written to the database.
The Data Map defines the values saved for all controls on the screen. If available, any additional notes or comments are displayed in the Notes column.
|
Control Label |
Control Type |
Table. Column |
Notes |
|
Informational Text |
text and value label |
|
|
~ Denotes a required control (if applicable). The process that checks for required controls does not occur on screens displayed in read-only or Details mode.
+ Denotes data written to the database when screen processing occurs (if applicable). The process that writes data to the database does not occur on screens displayed in read-only or Details mode.
|
Software Version: 2.40.00